「シーズン2」はじめに
シーズン1「看護教育の未来がみえる」では先進的なICT教育の取り組みを紹介したが、今回よりシーズン2「身近なデジタルツールを使いこなそう」と題して、より身近で手軽に入手しやすいデジタルツールについて紹介したい。
Zoom、パワーポイント、Slackといったツールは、比較的簡単に入手することができるが、基本的な機能をマスターするだけでも、教育内容・運営の質を大きく向上させる可能性がある。
とはいえ、看護教員の皆様のなかには、基本的な使い方がわからず困っている方や、機能を十分に使いこなせていないと感じている方もいることだろう。そのため本シーズンでは、身近なデジタルツールに関する、(1)“今さら聞けない”初歩となる機能・使い方と、(2)とくに看護教育で活用すると便利な機能・使い方、の2つの事柄について解説する。各ツールの機能を網羅的に説明することは避け、“これだけは押さえておきたい”ミニマムエッセンシャルに絞って紹介していく。
Zoomを活用する初歩9場面の手順
とくにコロナ禍をきっかけに、多くの人に利用され始めたデジタルツールがZoom(クラウド型Web会議システム)である。今では学校でのオンライン講義やオンライン会議等あらゆる場面で欠かせない存在となっている。
今回は、「Zoomを活用しよう①」として、基本である、1.事前準備の方法、2.参加者を招待する方法、3.参加時のセッティング方法、4.画面共有の方法、に関して、9つの場面に分けて手順を紹介する。
基本1 Zoom会議の事前準備を行う
- Zoomの事前準備について、主に①機器・アプリの準備と、②ミーティングのスケジューリング・各種設定の方法について紹介する。
場面1 機器とアプリを準備する
- まずは必要なツールをそろえることから始める。ハード(機器)は何が必要で、ソフト(もちろんZoom)をどのように準備すべきかを確認しよう。
機器(パソコン・スピーカー・マイク・カメラ)を用意する
- Zoomを開始する前に最低限必要な機器は、①パソコン・タブレット・スマホなどの情報端末、②スピーカー、③マイク、④カメラの4つである。1つの機器に②と③とが一緒になっていたり(例:マイク機能付きイヤホン)、①と④が一緒になっていたり(例:カメラ付きタブレット)する。どのような組み合わせであっても、とにかく上記①~④の機能がそろっていれば問題ない。もちろん通信環境は必要である。

Zoomの新規アカウント登録する(無料)
- Zoomの公式サイトから、メールアドレスを入力して「新規アカウント登録(無料)はこちら」をクリックする。 有料版の利用を検討する場合も、まずは無料版の登録から開始する。
- 入力したメールアドレスに確認メールが届き、「アクティベートする」をクリックする。
- 「ユーザー登録画面」となり、自分の情報を入力するとアプリをダウンロードするかどうか尋ねられるので、「ダウンロードする」を選ぶ。
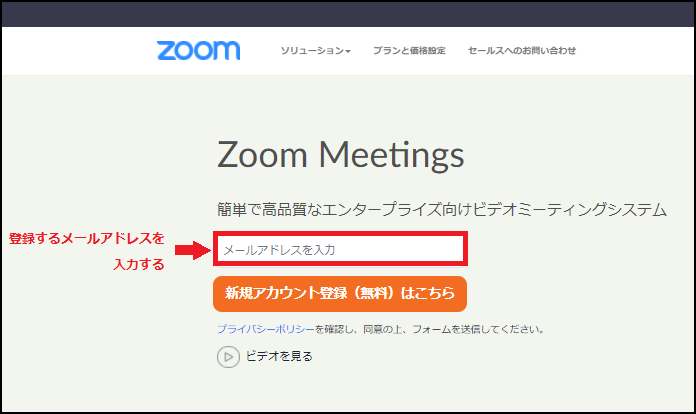
ダウンロードのみ行うこともできる
- ページのフッターにある「ダウンロード」>「ミーティングクライアント」をクリックする。
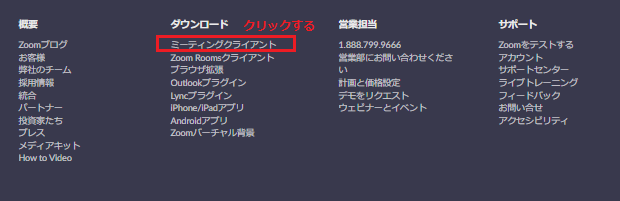
- ダウンロードセンターから「ミーティング用Zoomクライアント」をクリックすると、ダウンロードが開始する。
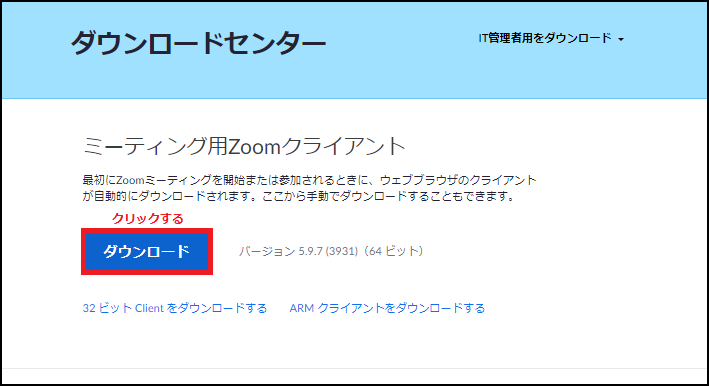
有料ライセンスを使う場面とは?
- Zoomは2人までの会議であれば時間制限なく無料で利用でき、また3人以上でも40分までであれば無料で利用できる。
- つまり3人以上で40分を超える場合には「有料ライセンス」が必要となる。この際、ミーティングの主催者(ホスト)にのみ有料ライセンスがあればよい(ゲスト参加者はライセンス不要)。
- 所属組織によってはグループの複数人で有料ライセンスを共有していることもある。その場合は、ミーティングの開始前までに「ライセンス済」を選択しておく必要がある。
- 基本ライセンスの状態でミーティングをスケジューリングしても、ミーティング開始時までに「ライセンス済」となっていればよい(スケジュールの段階では基本ライセンスでもよい)。ミーティング開始後に「ライセンス済」としても開始済みのミーティングには反映されないので注意する。
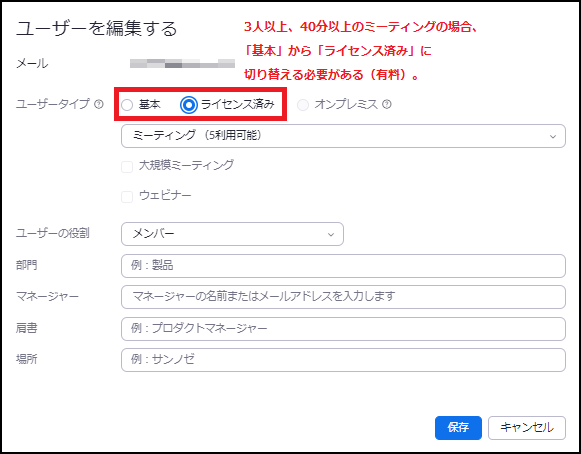
- なお無料プランで3人以上にて利用する場合、40分を超えると自動的にミーティングが打ち切られるが、再度ミーティングを開始すると「40分枠」がリセットされる。面倒でなければ「切ってはまたつなぐ」を繰り返すことによって長時間利用しつづけることもできる。
場面2 ミーティングをスケジューリングする
- スケジュールの設定方法にはいくつかパターンがある。ミーティングの性格によって使い分ける。
ミーティングをスケジューリングし各種設定を行う
- アプリを開いて「ミーティングをスケジューリングする」を選択する。
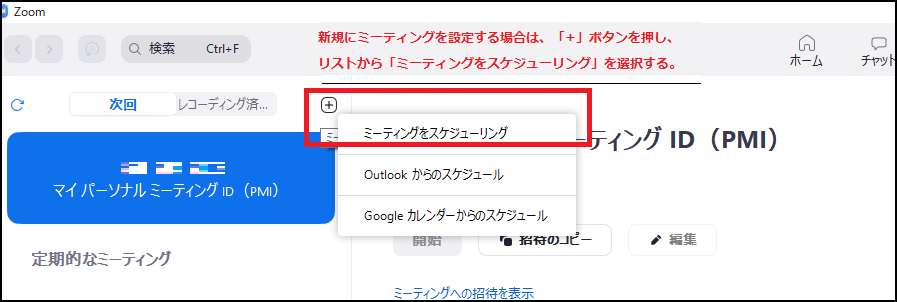
- ミーティングや講義の種類によって設定を使い分ける。
メモ ありがちな設定エラー
・前もってミーティングに待機できるようにしようと、開始日時を、実際の会議よりも早い時間に設定するケースが見られる。これは、招待された者にとっては、その“早い時間”が会議の開始時間であるような誤解を与える。
・ミーティングの開始日時、持続時間は「ラベル」でしかなく、ホストは開始日・時間よりも早くミーティングを立ち上げることができ、招待者も時間より早くミーティングに参加することができる。また、持続時間を超えても、ミーティングが勝手に終了されることはない。
・つまり、開始日時・持続時間は、実際の会議予定時間で登録するとよい。
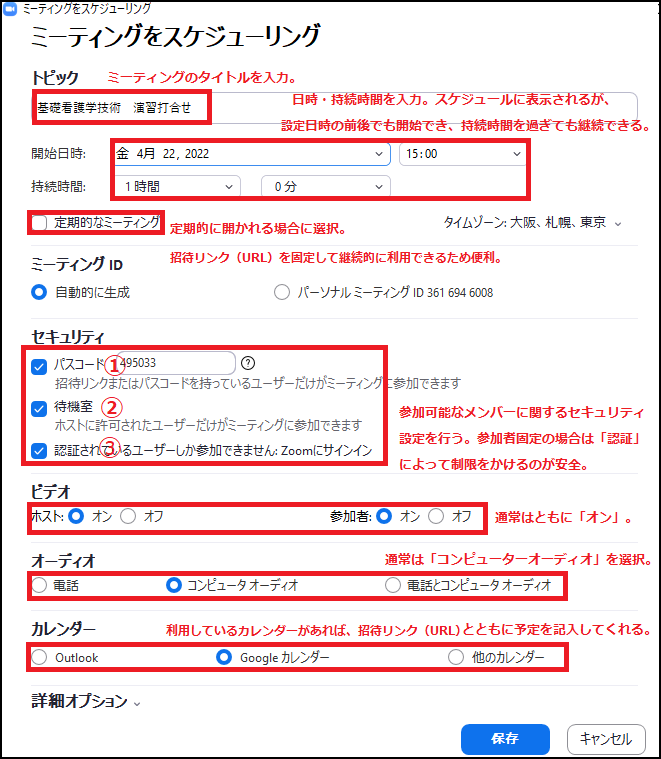
3段階からセキュリティレベルを選択する
とくに注意が必要なのが「セキュリティ」の設定である。次の3つから1つまたは複数選んで設定する。
①「パスコード」のみの設定であれば、招待リンク(URL)を知っている人は誰でも入室できる。セキュリティのレベルはいちばん低い。
②「待機室」を設定する場合、招待リンク(URL)から入室を希望してきた参加者について、ホスト(会議を設定した人)が入室を許可するかどうか決めることができる。セキュリティのレベルは中程度。
③「認証されているユーザーしか参加できません」を選択すると、ZOOMアカウント登録しZOOMにログインしたユーザーでなければ入室できず、さらに特定のドメインをもつメールアドレスでしか参加できないといった制限を設けることもできる。3つのなかでいちばん高いセキュリティレベルを設定することができる。
基本2 参加者を招待する
ミーティングのスケジュールができたら、参加者にミーティング情報を案内して招待する。
場面3 招待リンク(URL)を生成して参加者に送る
- 「招待のコピー」をクリックし、メールやチャット等に貼り付けて招待する方法。招待を受け取った参加者は招待リンク(URL)をクリックし参加する。最も一般的な招待の方法。
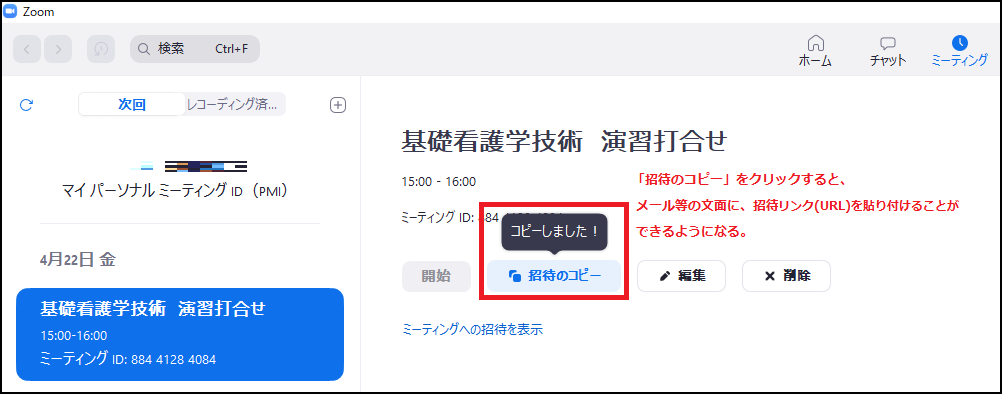
場面4 ミーティングを開始してから招待する
- ミーティングを開始してから招待する方法。ミーティングの進行中、参加者以外に対して参加を促すときなどに使う。
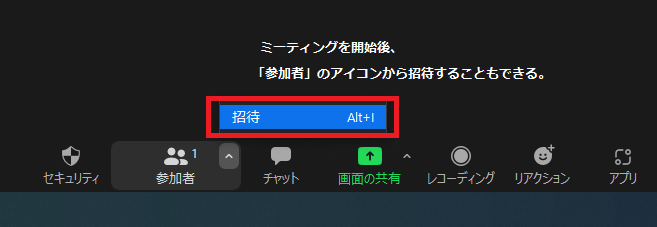
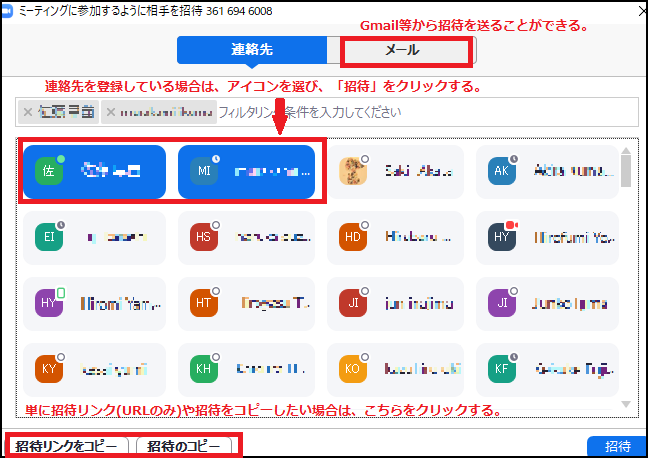
基本3 カメラ・マイクをセッティングする
- 少し細かい機能もみてみよう。
場面5 ミュート(消音設定)にする / ビデオを開始する
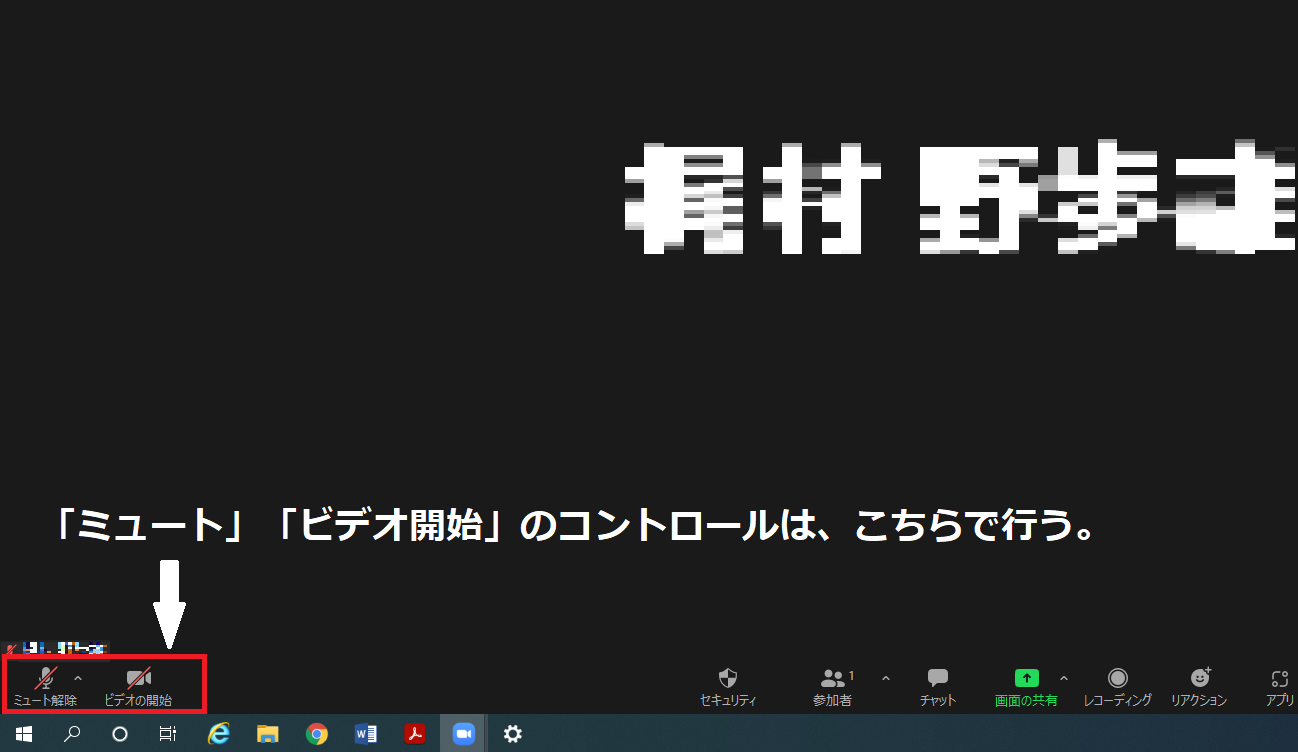
場面6 スピーカー&マイクをテストする
- 「スピーカー&マイク」をテストする場合、まず相手の声がこちらに届くかをテストする。
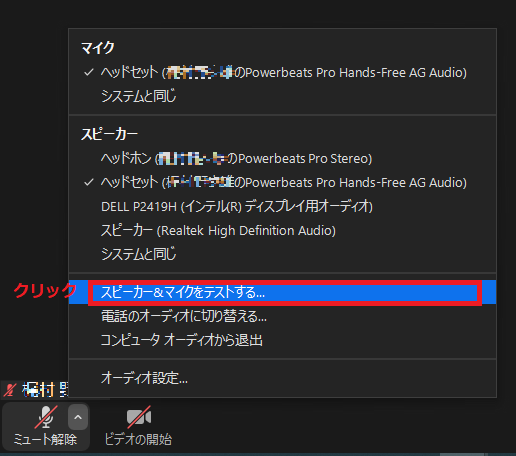
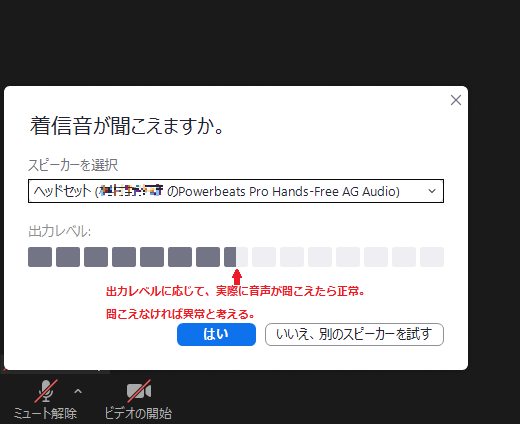
- 続いて、こちらの声が相手に届くかをテストする。
- 画面の指示に従って音(声)を発し、数秒後に同じ音(声)が聞こえたら「正常」と判断する。
場面7 画質を調整する
- 画面の明るさ調整・画質補正は、「ビデオの停止」アイコンから「ビデオ設定」をクリックして行う。
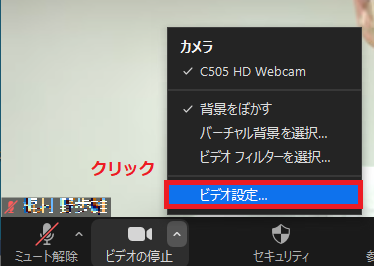
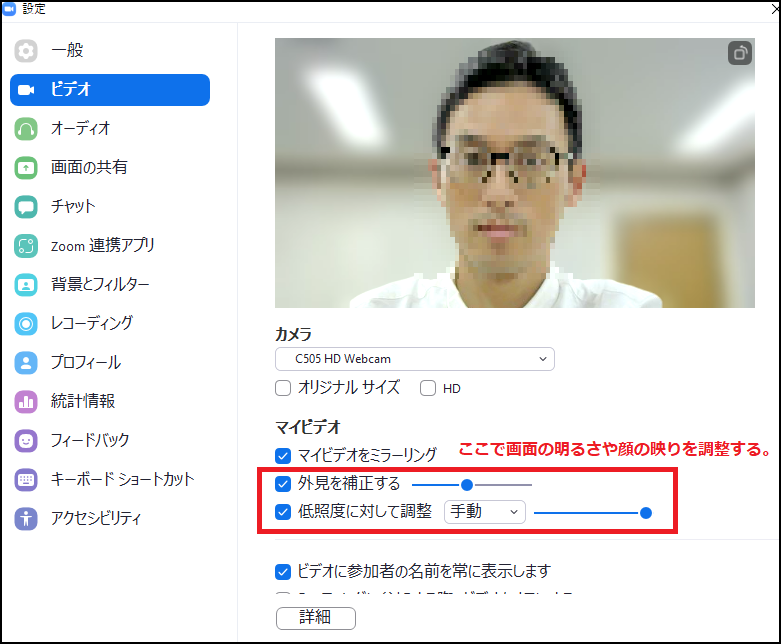
場面8 背景を設定する
- 背景の設定は、「ビデオの停止」アイコンから「バーチャル背景を選択」をクリックして行う。
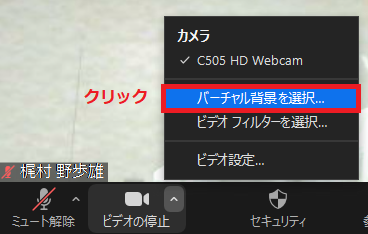
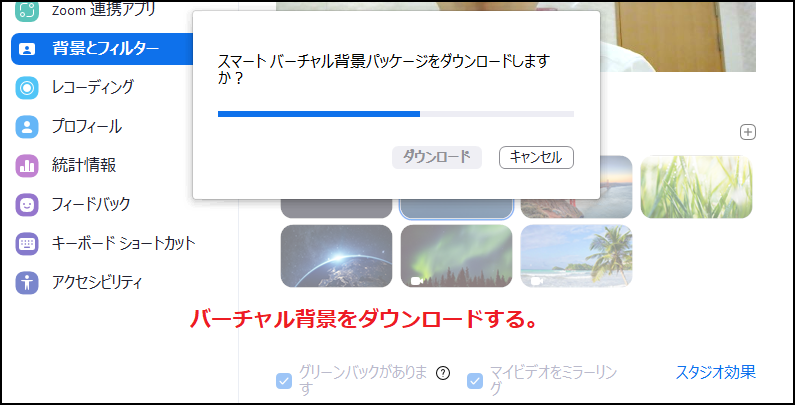
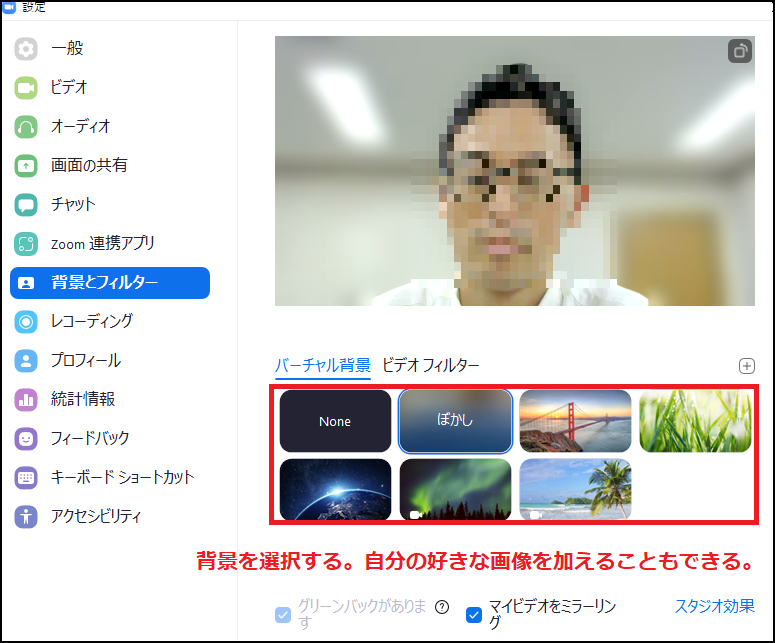
基本4 画面を共有する
- ミーティングの参加者に資料を共有したい時に活躍する機能である。
場面9 共有したいファイルや画面をあらかじめ開いておく
- 講義で共有したい資料やWebサイトをあらかじめパソコン上に開いておく。
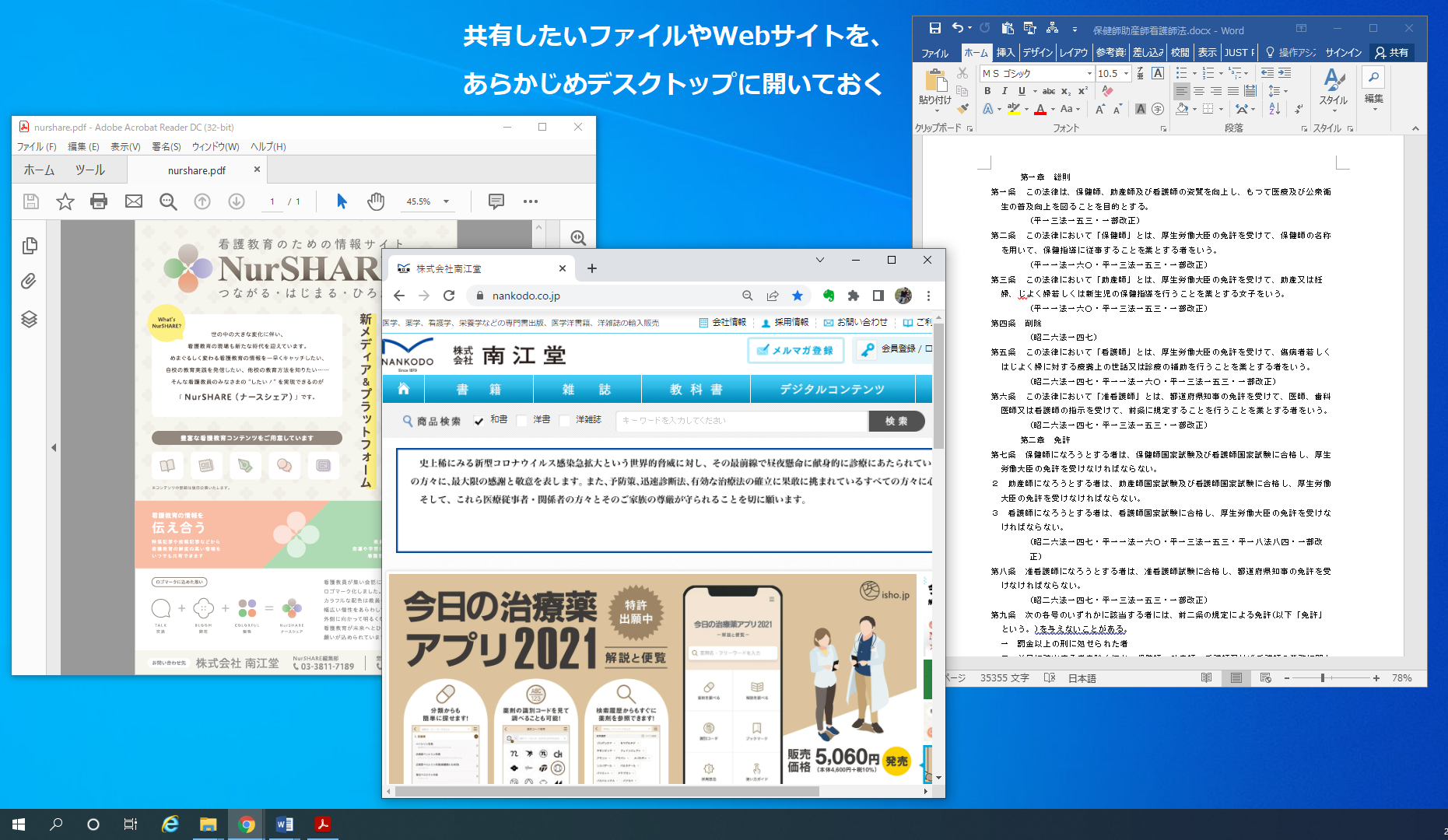
- 「画面の共有」をクリックし、起動中のアプリケーションが表示されるので、共有する資料を選択する。
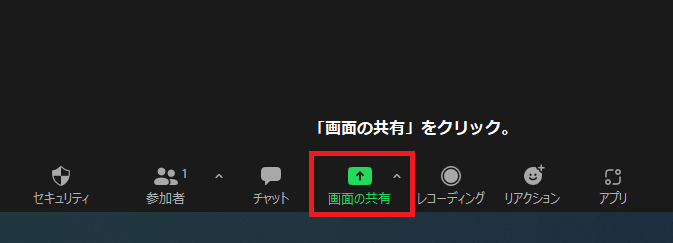
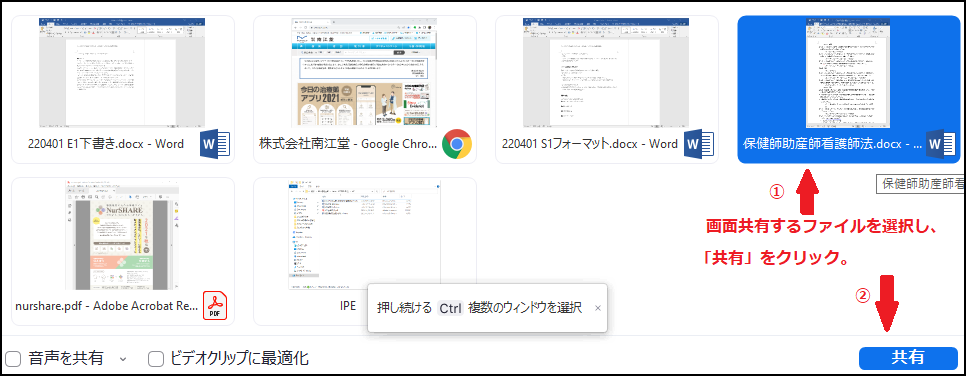
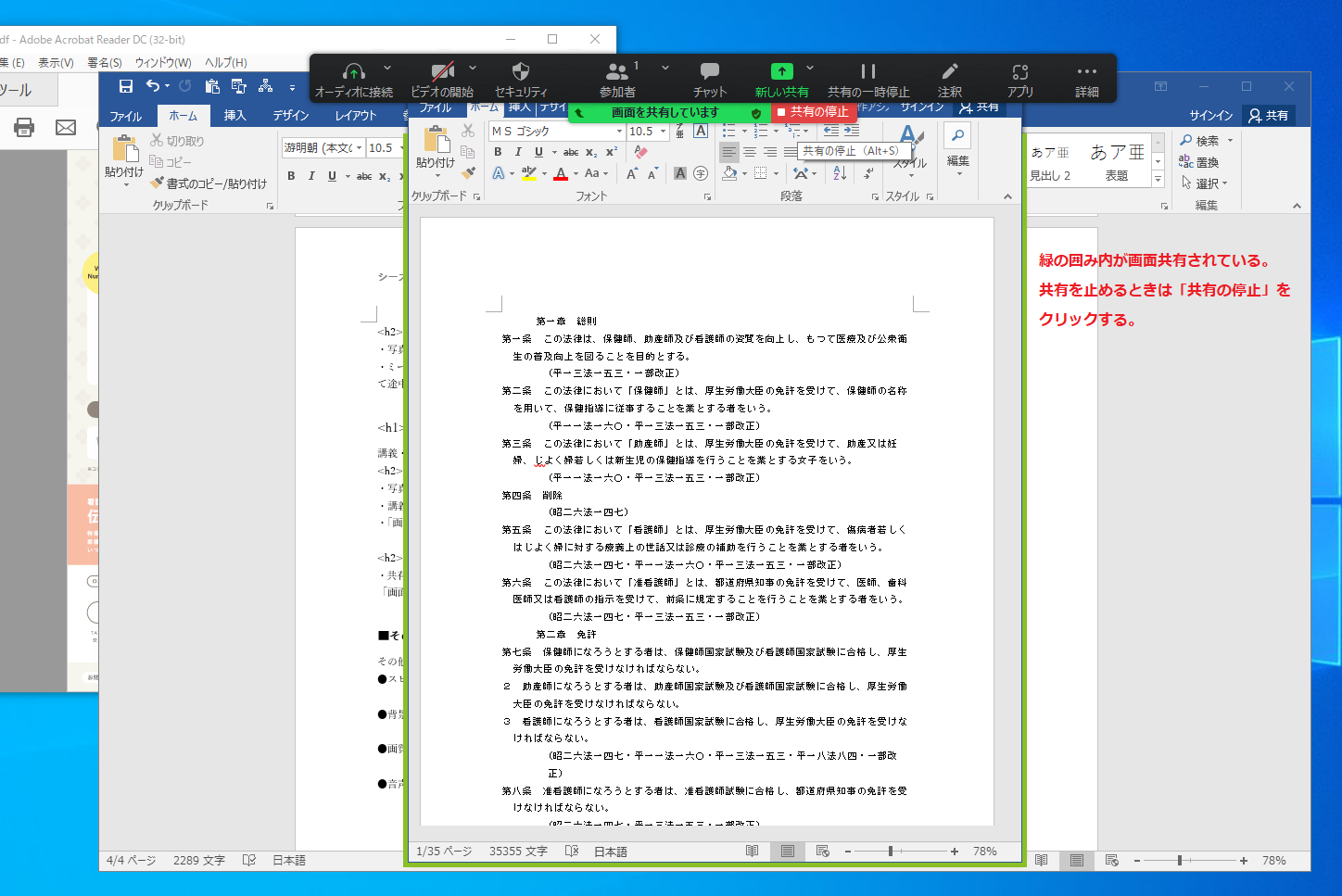
- 共有資料を切り替える時は、いったん「共有の停止」で共有を解除し、改めて「画面の共有」から新しい資料を指定する。
メモ 共有のちょっとしたテクニック
・複数のWebページを「共有」したいとき、ブラウザのウィンドウが異なると、ホスト側で別ウィンドウを選択しても、「共有」で表示されているウィンドウは元のままである。
・共有したいWebページを同じウィンドウの別タブとして表示しておくと、タブを切り替えるだけで別ページを表示することができる。
・PDFファイルも同様に、タブで1つのウィンドウの中に複数表示しておくと、いったん「共有の停止」をすることなく、タブの切り替えで別ファイルを表示することができる。



![第3回:臨床実践中心型カリキュラムにおける授業設計[2]](https://www.nurshare.jp/assets/public/article/10567/【臨床実践中心型カリキュラム】_サムネイル小_1712049340959.png)

