はじめに
エピソード11では、動画を制作するまでの準備からAdobe社が配信している有料動画編集ソフト「Adobe Premiere Pro」の操作方法から動画発信の方法までを2回に分けて紹介する。
「Adobe Premiere Pro」では、無料ソフトでは行えないような質の高い映像編集を行うことが可能となる。たとえば、学外に発信する広報動画や看護教育動画を作成する際など映像のクオリティーを求められる場面もあるのではないだろうか。
本エピソード前編・後編の内容を押さえれば、初心者でも楽しく、よりイメージに近い映像を作ることが可能となる。まず前編では作業の前段階(シーケンスを作成し素材を入れる)までの具体的な方法を紹介する。映像編集は事前準備が要であるため、前編で説明する内容をぜひ参考にしていただきたい。
シーケンスとは
「Adobe Premiere Pro」上の、動画や音声などの素材が並んだ編集データのこと。
動画を作成する場合に押さえておきたい4つのポイント
動画を作成する場合には下記4つのポイントを押さえると、より効果的な動画を作成することができる。「誰」に向けて「どのような内容の動画」を配信すれば「どのような結果」につながるかを意識することが重要である。
動画を作成する場合に押さえておきたい4つのポイント
- 動画を配信する際のターゲット、動画配信の目的を明確にする
- 動画を配信する際に何を媒体とするのか決めておく
- BGM、効果音、キャラクターを用いる場合など著作権に問題がないか確認する
- ターゲットのニーズを把握し魅力のあるコンテンツに仕上げる
たたき台を作成する
上記4つのポイントを漏らさないために、事前にコンセプトを練って、たたき台から作りはじめるとよい。
たたき台作成時に考えておくべき事項とその例
ターゲット
・看護教員 など
ターゲットに伝えたい内容
・大学の教育方針とカリキュラム
・講義・実習の様子、学生の雰囲気
・看護手技の実技 など
動画形式
・学生や教員のインタビュー動画
・ドローンで撮影した動画
・アクションカメラ(ウェアラブルカメラ)を用いた動画
・アニメーションを用いた動画 など
動画の雰囲気
・ポップ
・カジュアル
・清潔感
・洗練された雰囲気
・クール、かっこいい など
動画の流れ
・オープニングやエンディングの有無
・テロップやナレーションの字幕
・病院や大学などのロゴを使う(利用のための許諾を得ておく) など
動画全体の長さ
・1分以内
・5分以内
・10分以内
・30分以上 など
撮影前に出演者や撮影場所、日程の調整を行う
大まかなたたき台が完成したら、出演者や日程、撮影場所を調整する。演習場面の撮影などに事前の許可が必要な場面もあるので注意しよう。また、実際の講義の場面などにおける具体的な撮影のタイミングを想定してスケジュールを立てることが重要となる。当日に撮影がスムーズに進められるようにシナリオを準備しておくことが重要である。
場面1 動画を撮影しよう
動画の撮影には身近にあるスマートフォン(以下、スマホ)を活用することもできる。スマホには動画や写真の撮影に特化しているものもあり、質の高い動画を撮ることが可能である。また、動きのある動画をダイナミックに撮りたい、自身の身体に取り付けて臨場感のある動画を撮影したい場合などは、アクションカメラ(ウェアラブルカメラ)を用いて撮影するのもよい。長時間の撮影を予定している場合は手振れ予防になる三脚も忘れずに準備しよう。
アクションカメラ(ウェアラブルカメラ)とは?
アクションカメラとは、アウトドアやスポーツのシーンを撮影する用途に特化した小型かつ高耐久のカメラのことである。強力な手ブレ補正機能や防水性能、広角レンズなどを搭載したモデルが多く、手の平ほどのサイズでありながら激しく動くシーンも滑らかで臨場感あふれる撮影ができる。
アクセサリーも豊富で、自身の体や自転車などに取り付けて撮影を行うことも可能である。専用アプリをインストールしたスマホから操作できるモデルもあり、操作も簡単に高画質の撮影が行える。
場面2 BGM・効果音を入手しよう
画質のほかにも、字幕(テロップ)、BGM(バックグラウンドミュージック)などが視聴者を動画に惹きこむ重要な要素となる。BGMや効果音を入手する際に気を付けたいのが著作権である。著作権の確認を怠ると、意図せず著作権侵害に至っている場合があるため十分に注意する必要がある。
そんなときにぜひ活用したいのが、YouTubeのオーディオライブラリーである。オーディオライブラリーは、YouTubeが公式に公開・運営している、BGMや効果音などを無料でダウンロードできるサービスである。YouTubeにログインしている状態であれば、YouTube Studioから誰でもアクセスできるようになっていて、好みのBGMや効果音を探してダウンロードすることができる。具体的な手順をみていこう。
①アカウントにログインする
②「動画をアップロード」アイコンをクリックする
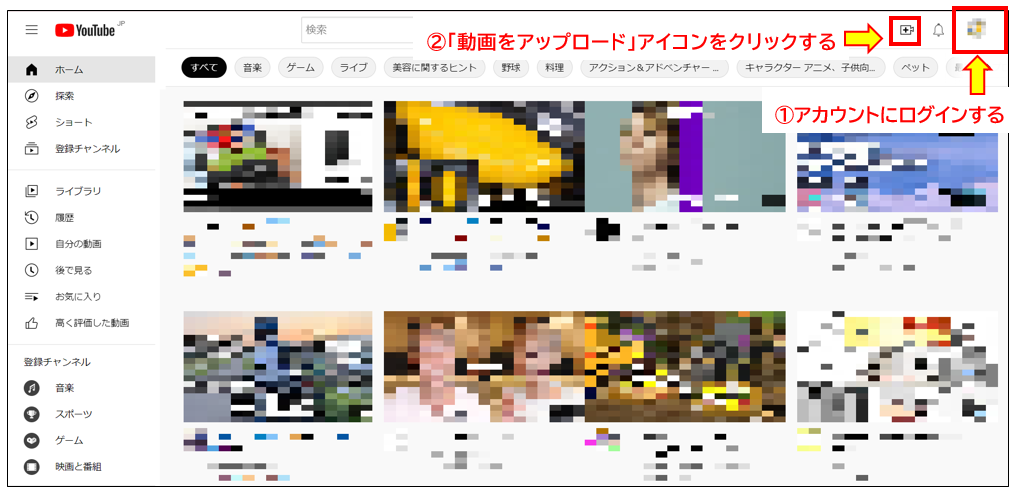
③「動画をアップロード」画面が開いたら「×」をクリックして閉じる
- アカウントだけでなく、チャンネルの作成が必要である。チャンネルは無料で作成できる。
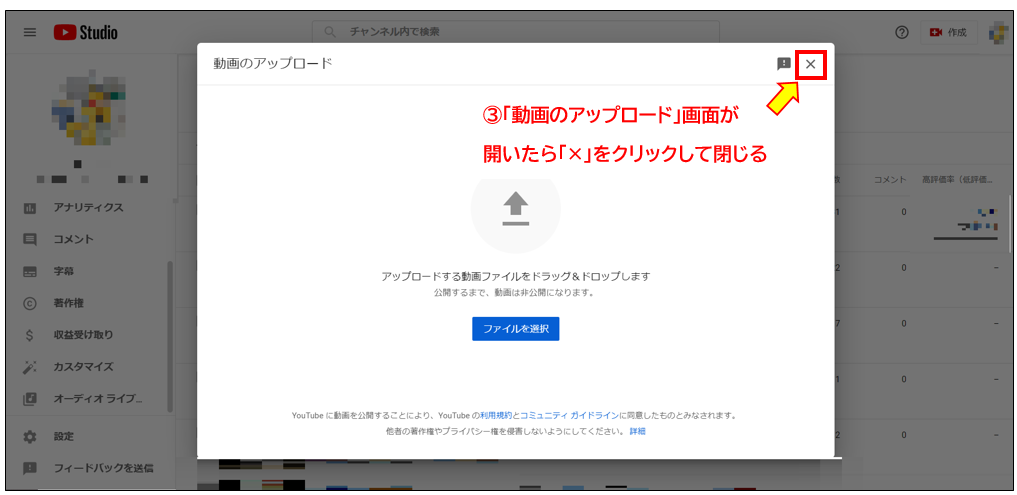
④チャンネルのコンテンツ画面が開いたら「オーディオ ライブラリ」をクリックする
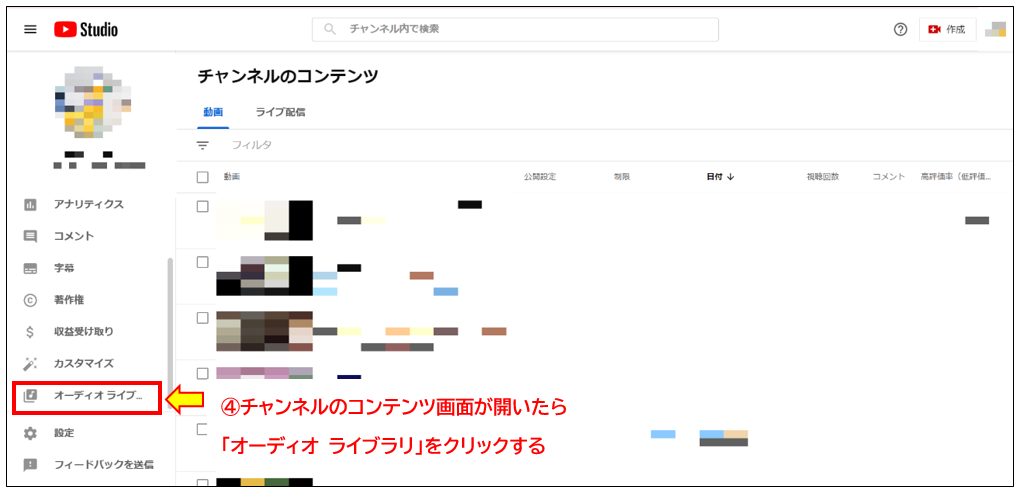
⑤「音楽」「効果音」から検索したり視聴したりして目当てのBGMを探す。各オーディオのライセンスはアイコンをクリックすると確認できる
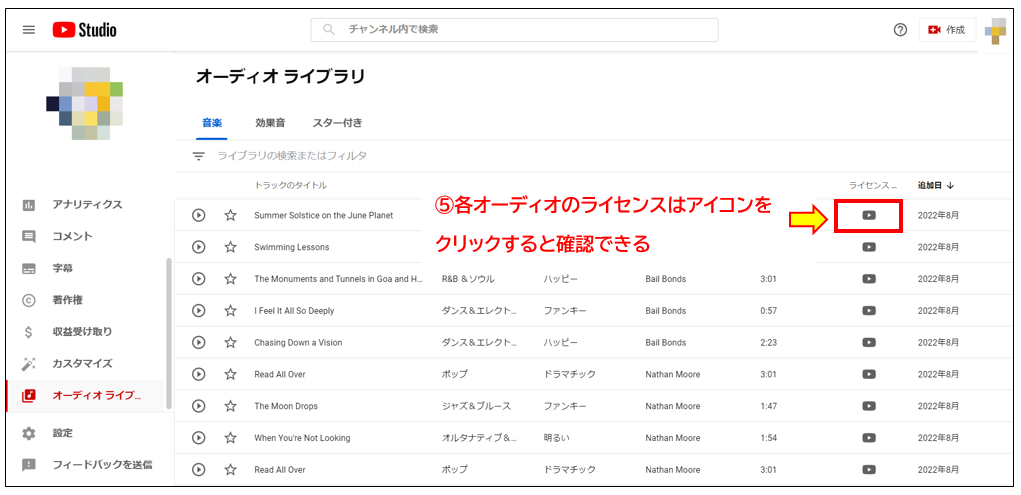
⑥ライセンスの内容は必ず確認してから動画に使用する
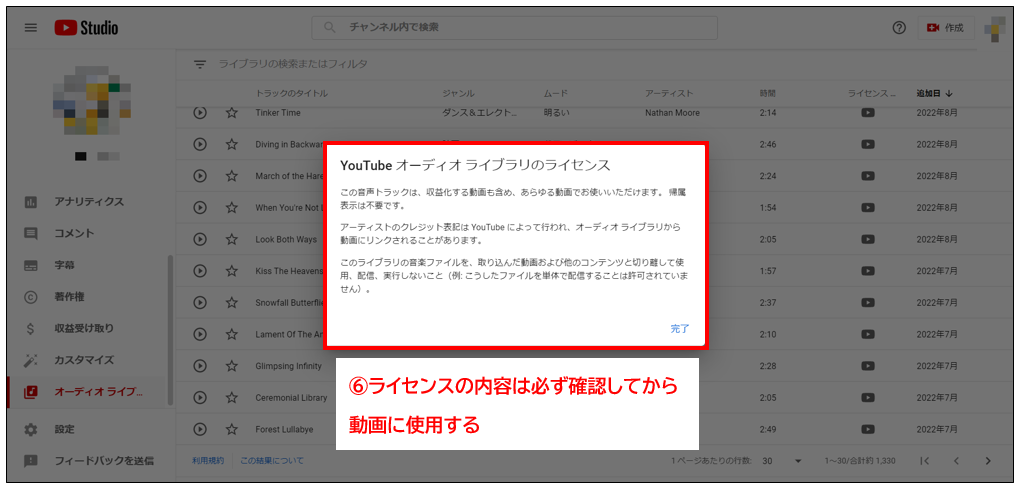
⑦カーソルをダウンロードしたい曲の追加日に合わせて「ダウンロード」をクリックする
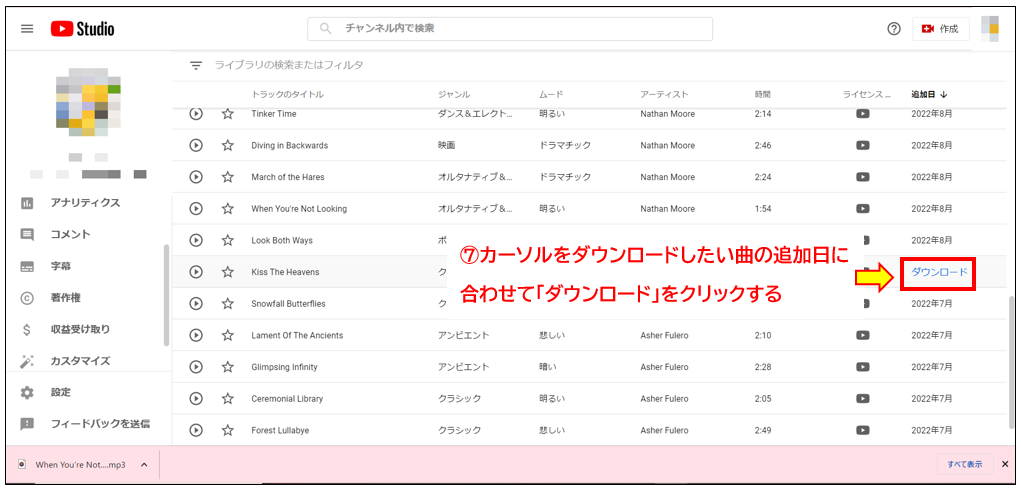
なお、YouTubeオーディオライブラリーの音源は、基本的にはYouTubeに配信されることを前提に提供されている。利用規約等で明確に他の目的での使用を禁止しているわけではないが、たとえば他の動画共有サイトで配信するコンテンツには使用しないほうがよいだろう。私的使用の範囲内であれば問題となる可能性は低いが、動画を共有する際にはYouTubeを利用しよう。
場面3 動画編集を始めよう
動画編集の素材が集まったところで、これから「Adobe Premiere Pro」を用いた動画編集の具体的方法について紹介する。
動画編集ソフト「Adobe Premiere Pro」とは
「Adobe Premiere Pro」は毎月または1年まとめて利用料を支払って利用するサブスクリプション型のサービスである。教員であればアカデミックプランで契約できる場合があるため確認しよう。また、Adobeでは「Adobe Creative Cloud」というさまざまなアプリケーションソフトが使用できるサービスも提供している。すべてクラウド形式で配信されるソフトであるため、常に最新のバージョンを利用できる。「Adobe Premiere Pro」だけでなくさまざまな機能を組み合わせて使うことで、写真の編集やイラストやアニメーションの作成も行うことができ、より高度な映像編集が可能となるだろう。
「Adobe Premiere Pro」で動画編集を開始する際は、下記の4つの構成要素を分けて段取りを考える。
動画編集の4つの構成要素
シーンを生成する
・不要部分のカット
・カット部分を繋げる
・複数の動画を用いる場合はそれぞれ順番を決める
フィルターとエフェクト効果を選択する
・動画の雰囲気に合わせて最も適しているものを選択する
・色調や明暗のバランスを調整する
・明るさ、暗さ、鮮明さを調整する
テキストやテロップを挿入する
・インタビュー内容の文字起こし
・フォント
・文字の大きさ
・挿入の位置
・色
・アニメーションをつけるか否か
まず、シーンの生成方法について具体的にみてみよう。
場面4 シーンを生成しよう
1.プロジェクトを作成し設定する
「Adobe Premiere Pro」によるシーンの生成は、まずプロジェクト(編集するためのファイル)の作成から始まる。ソフトを立ち上げて「新規プロジェクト」をクリックしてファイル名とPC内の保存場所を決める。
PC内の保存場所の例
デスクトップにそのまま保存しておくのもアクセスしやすくてよいが、「新しいフォルダ」を新規作成して保存すると、動画編集に使用する素材も同じフォルダ内で整理することができるためより管理しやすい。
①「新規プロジェクト」をクリックする
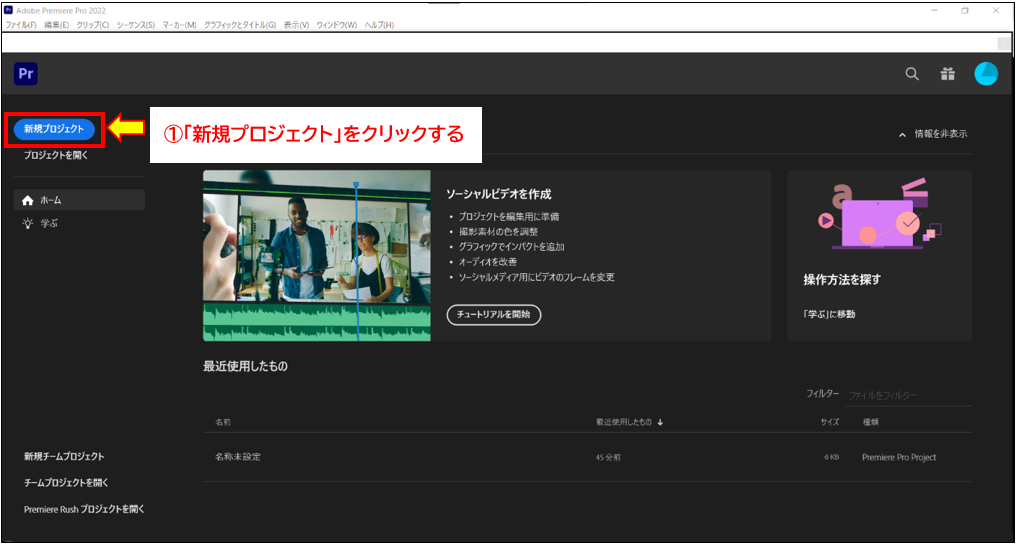
②「プロジェクト名」と「プロジェクトの保存先」をクリックしてそれぞれ設定する
③「プロジェクトを新規作成するメディアを選択する」をクリックして編集する動画ファイルを選択する
④「作成」をクリックする
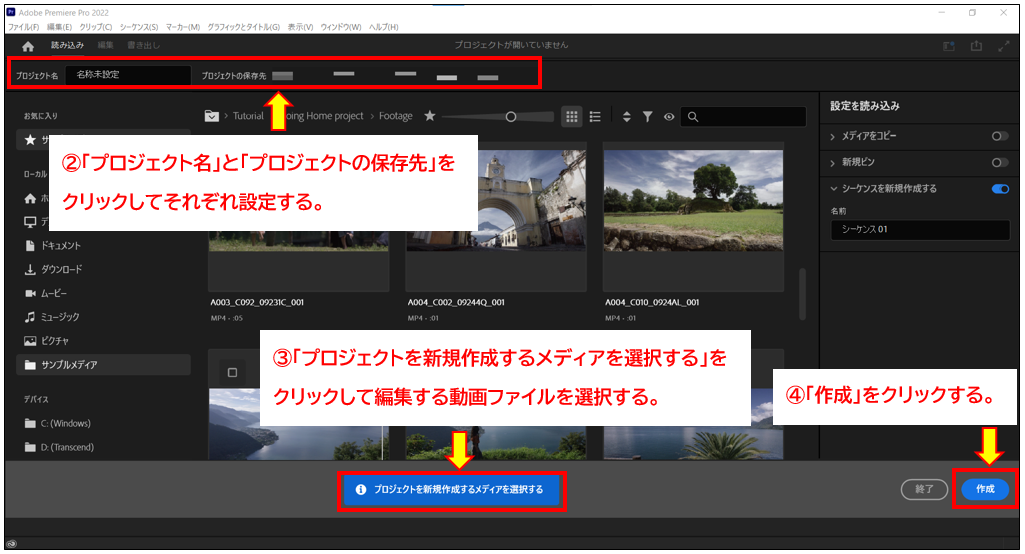
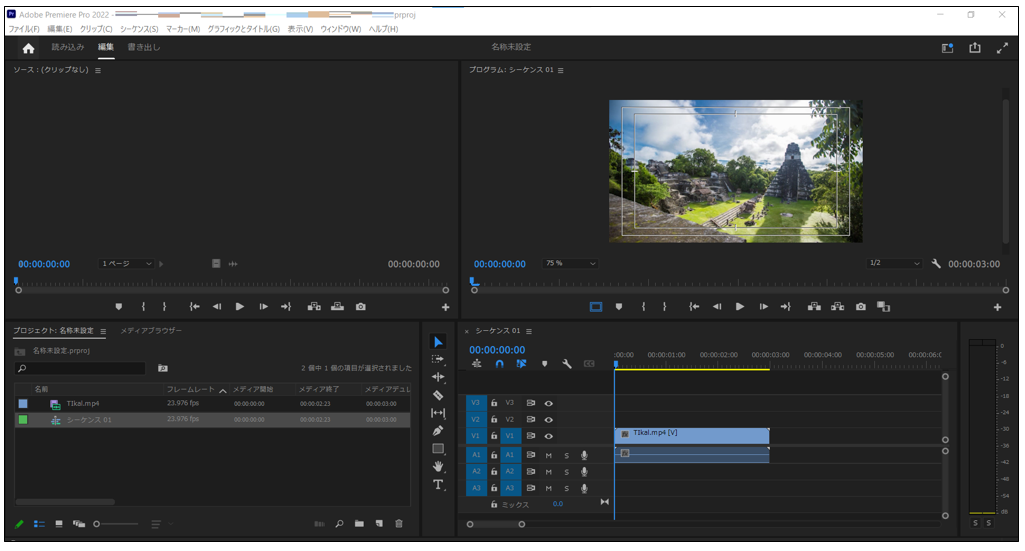
「Adobe Premiere Pro」の画面構成と編集画面の使い方
「Adobe Premiere Pro」の画面には、さまざまな機能を持つモニターやパネルが配置されている。
最初に押さえておくべき機能は次のとおりである。
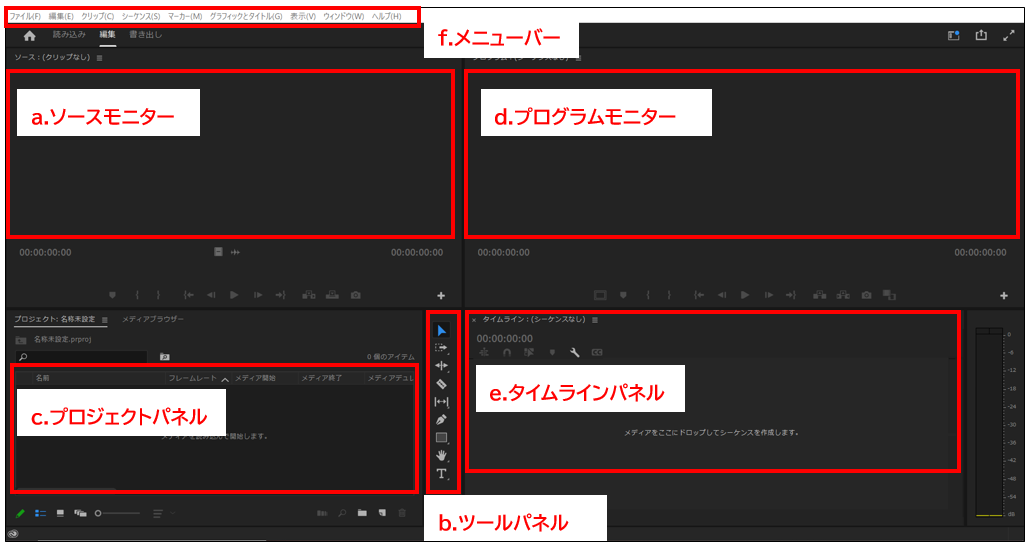
「Adobe Premiere Pro」に読み込んだ素材の再生や編集が可能である。
b. ツールパネル
動画編集に使用する各種ツールが表示されたパネルのこと。
c. プロジェクトパネル
「Adobe Premiere Pro」で使用する動画や静止画、音声などの素材が表示される。
d. プログラムモニター
作成している動画が表示されるモニターのこと。
e. タイムラインパネル
動画の時間軸に沿って、素材のタイミングや重なり順などを設定するパネルのこと。「Adobe Premiere Pro」では、動画や静止画、音声などの素材をシーケンスとよばれるデータに配置することで、映像を制作できる。
f. メニューバー
メニューバーにあるウィンドウというメニューをクリックすると、各種パネルの表示・非表示を選択できる。
2.編集したい素材の読み込みを行う
動画編集するには「Adobe Premiere Pro」に素材を読み込ませる必要がある。編集したい素材をプロジェクト内に入れる方法は「画面上部の、ファイル⇒読み込み⇒編集したい素材」の順に選択すると左下のプロジェクトパネルに表示できる。
①「ファイル(F)」をクリックする
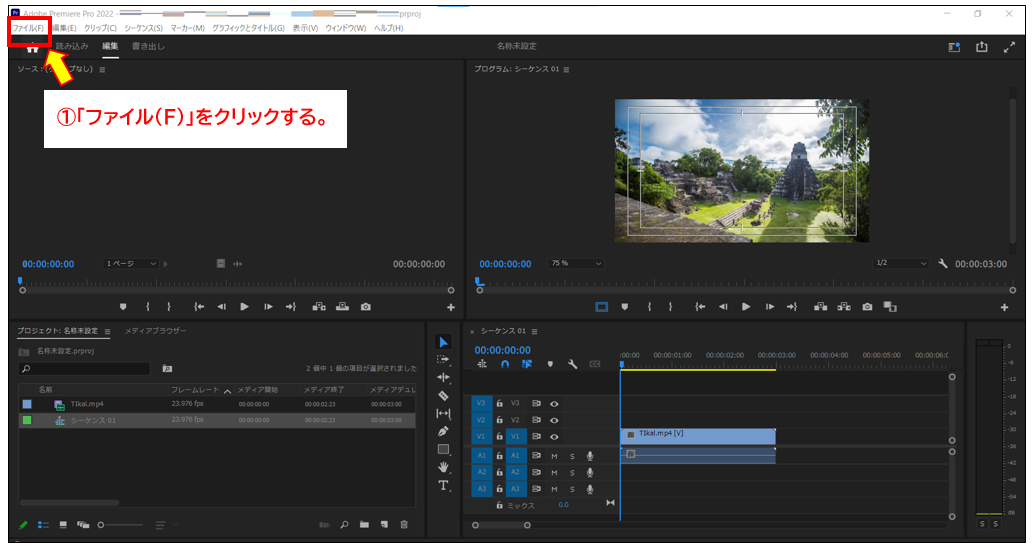
②「読み込み(I)」をクリックする
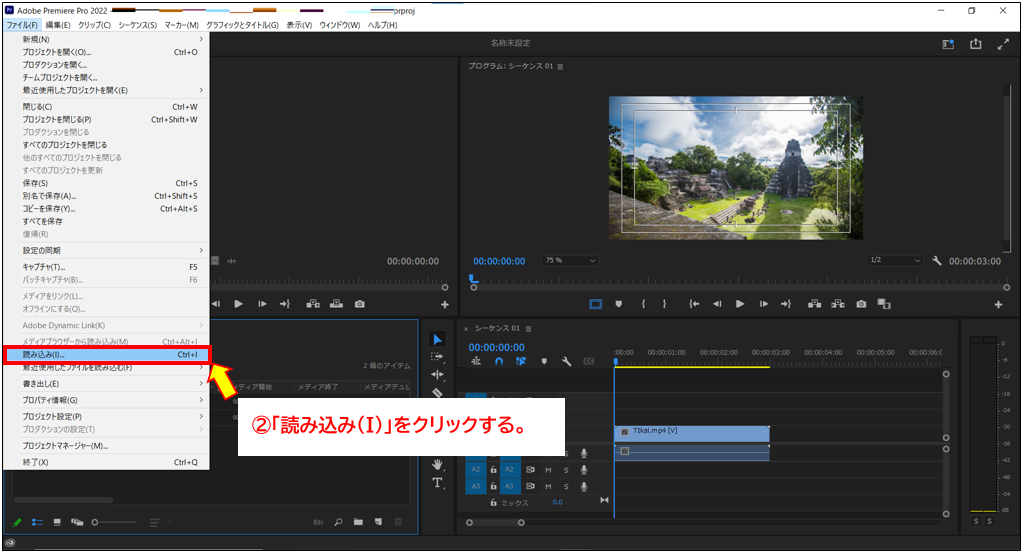
③編集したい素材のファイルを開き素材をクリックする
④「開く(O)」をクリックすると左下のプロジェクトパネルに読み込まれる
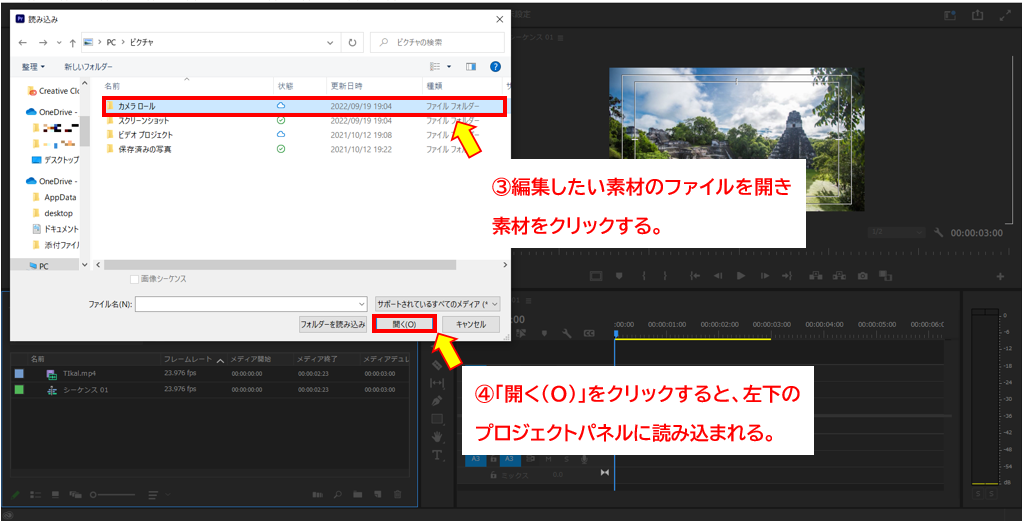
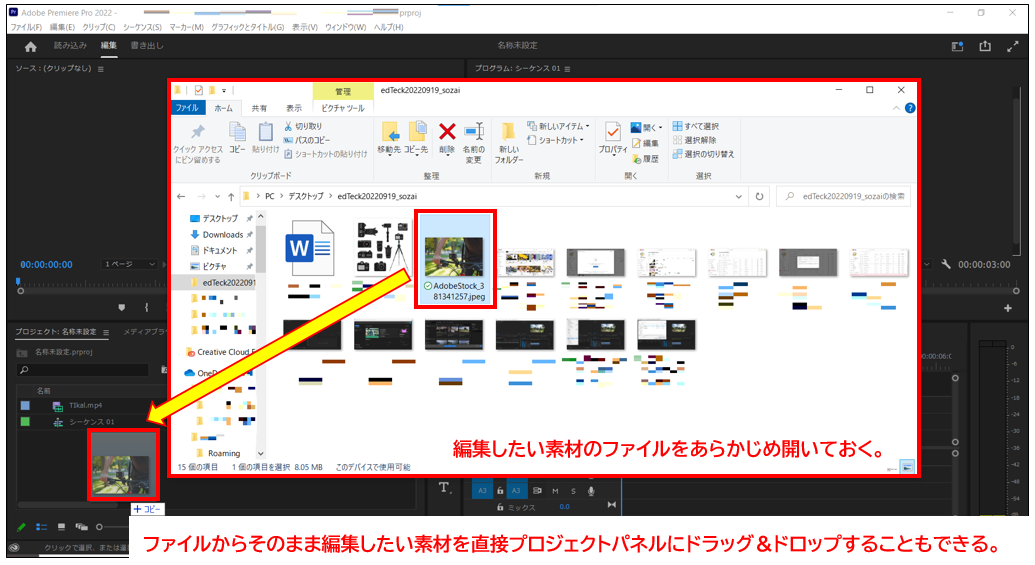
3.シーケンスを作成し素材を入れる
プロジェクトへの素材の読み込みが完了したら、次にシーケンスを作成する。読み込んだ素材を、プロジェクトパネル右下のタイムラインにドラッグ&ドロップで配置することで動画ファイルの作成・編集が行える。
①読み込んだ素材を、右下のタイムラインにドラッグ&ドロップで配置する
②タイムラインに配置するとプログラム上で素材の内容を確認できる
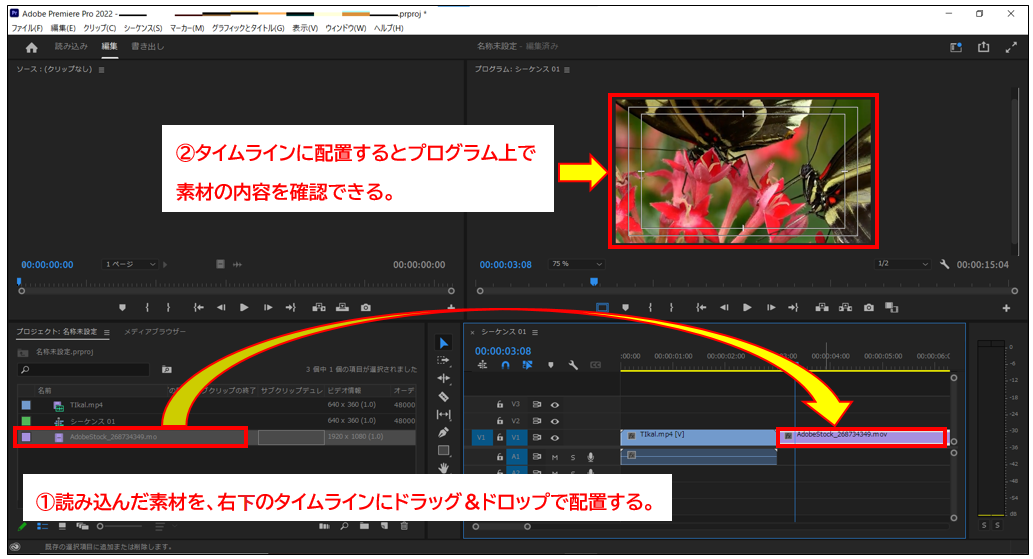
③タイムライン上を縦断する「青い線」は「再生ヘッド」で、再生ヘッドの位置に合わせて素材がプログラム上に反映される
④動画が枠からはみ出して拡大表示になっている。枠に合わせたい場合は……
⑤表示画面サイズを75%から25%に縮小する
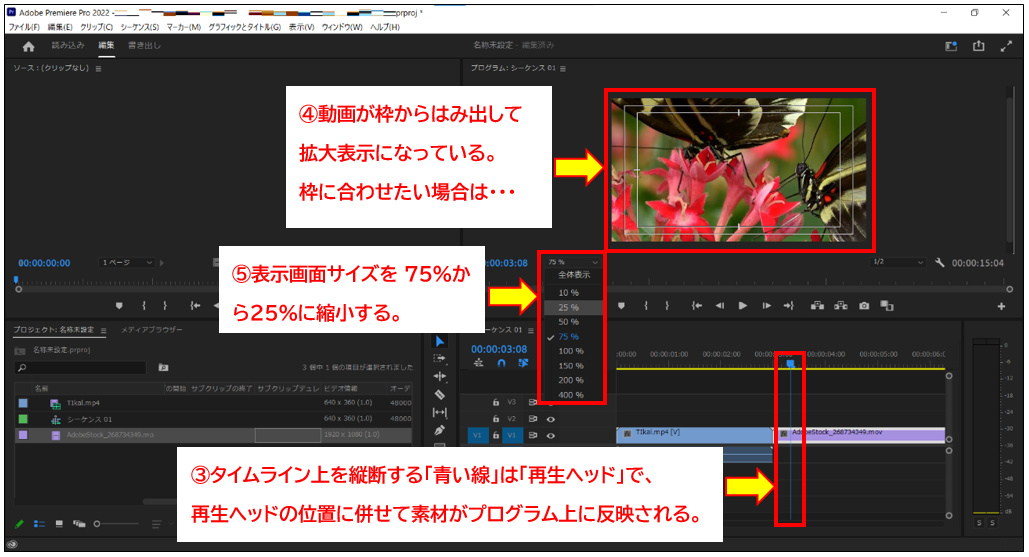
⑥表示画面サイズが小さくなって青い枠線が出現する
⑦青い枠線の4つの角の白い〇にカーソルを合わせ、左クリックを長押ししたまま内側に引っ張る
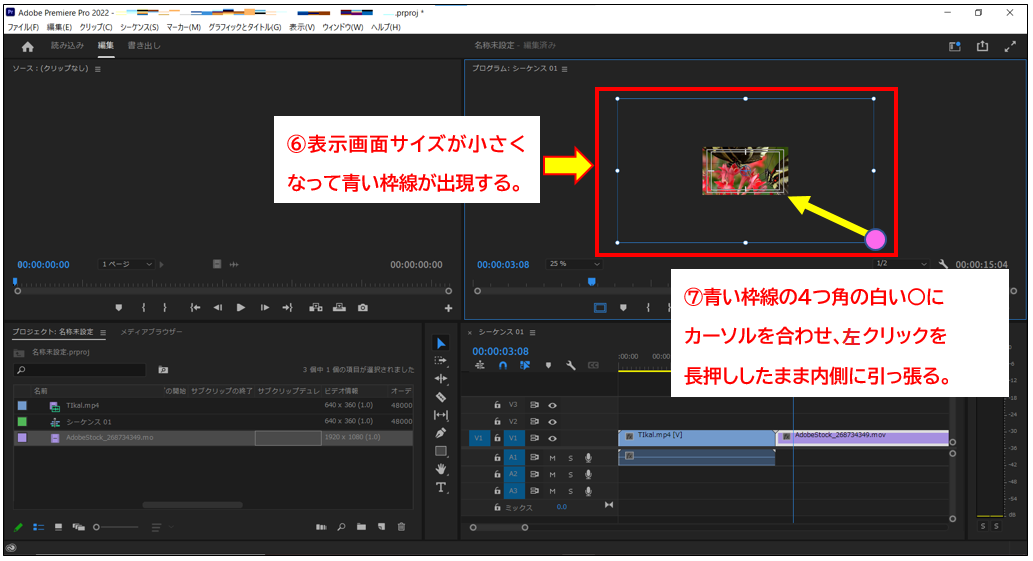
⑧表示画面サイズに合わせて青い枠線を内側に引っ張り、放した状態
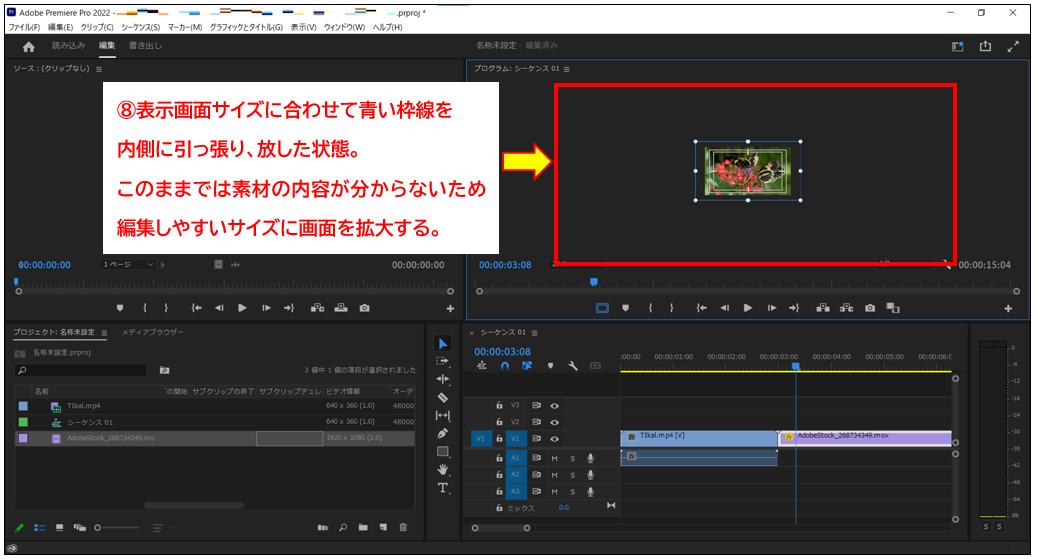
⑨見やすいサイズ(75%)に拡大した状態
⑩動画や写真だけでなく音楽も右下のタイムラインにドラッグ&ドロップで配置する
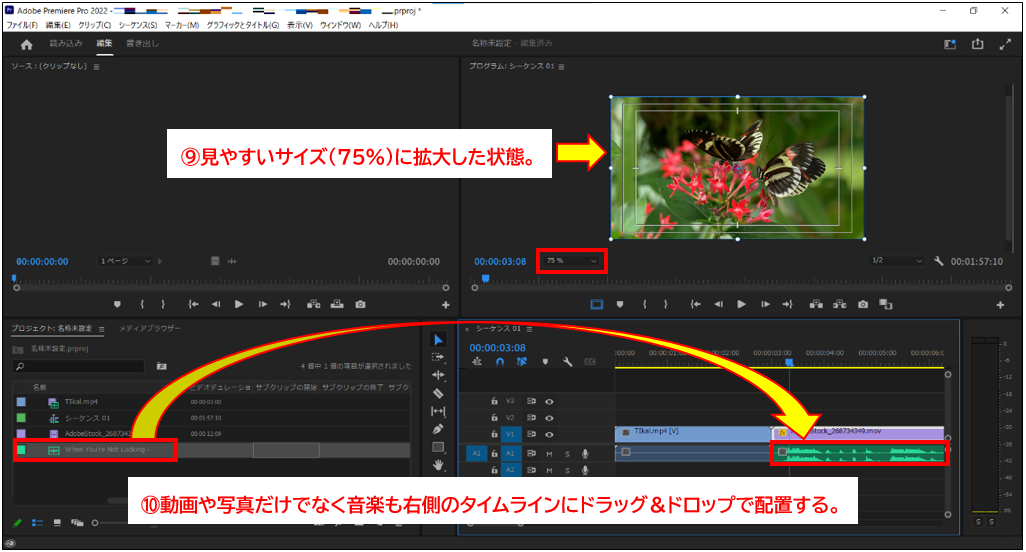
右下のタイムラインは、画面の左側から右側に向けて時間の流れが表現されている。素材を順番に配置する直感的な操作によってシーケンスの作成ができる。作成したシーケンスはプロジェクトパネルに表示される。音声が入った素材の場合、画像のように水色と紺色に分かれて表示される。上部の水色が「映像」、紺色が「音声」を表している。また、音声や背景音などが含まれていない動画やBGMは、他の色で色分けされており直感的に操作しやすい。
おわりに
エピソード11「映像編集の達人になる! Adobe Premiere Proで本格的な動画教材を作成する方法」の前編は、動画を作成する前の準備、BGM等の素材集めや、「Adobe Premiere Pro」の基本的な操作方法のうちのシーンの作成について紹介した。後編は、字幕の付け方や、動画の明るさ調整などの役立つテクニック、YouTube配信までを紹介する。目の前のパソコンを開いて、ぜひ動画制作の世界に一歩踏み込み、楽しみながら動画を作ってみるのはいかがだろうか。





![第3回:実習記録デジタル化の実際 [2]―導入における課題とその対応を中心に](https://www.nurshare.jp/assets/public/article/10553/【看護実習DX】_サムネイル小_1711450359171.png)
