はじめに
Google Formsは一般的にアンケート作成ツールとして世間より認知されているが、教育の分野においては、オンラインで小テストを配信できるツールとしても便利に用いられている。ここでは、Google Formsを使って小テストを作成する方法について紹介する。また後半では応用編として、テスト結果を学生にフィードバックする方法や、実際の活用例について紹介したい。
Google Formsで小テストを作成する利点
1.手軽に小テストを行うことができる!
- スマホでの回答が可能で、授業時間内に目の前で回答してもらうこともできる。
- タイムスタンプにより学生の取り組み状況が把握できる。
- 回答し始めてからの編集も可能。
- 選択問題であれば自動で採点ができる。
2.編集権限を持つアカウントからであれば、どこからでも確認や作業ができる!
- 複数の教員で共同編集すれば作業の分担や確認もしやすい。結果も共有しやすい。
3.結果をExcelデータとしてダンロードできる!
- 回答状況をエクセルデータとして保存でき、成績への反映も簡単。
4.結果に合わせてフィードバックできる!
- 正解者、誤答者それぞれに解説を設定しておくことができる。個別にフィードバックを送ることも可能。
- 一度設定したフォームのコピーも可能で、小テストのツールとして重宝する。
場面1 Google Formsでフォームを作成する
- まずGoogleアカウントにログインする。なおGoogleアカウントの登録は無料で行える。
1.Googleアプリの中から「Forms」を選択する
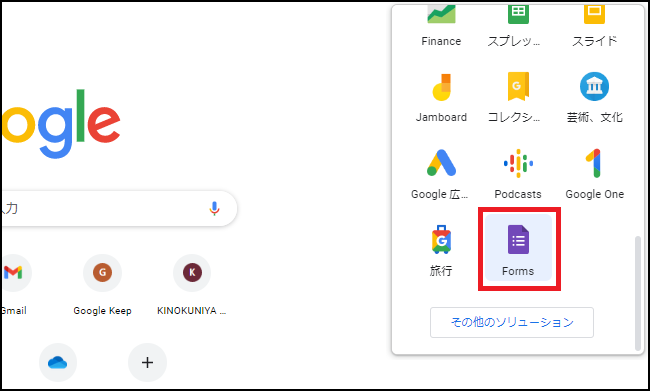
- テンプレートギャラリーから目的にあったフォームを選択する。テンプレートを使用せず新しいフォームを作成したい場合は「空白」(+)をクリックする(図2)。
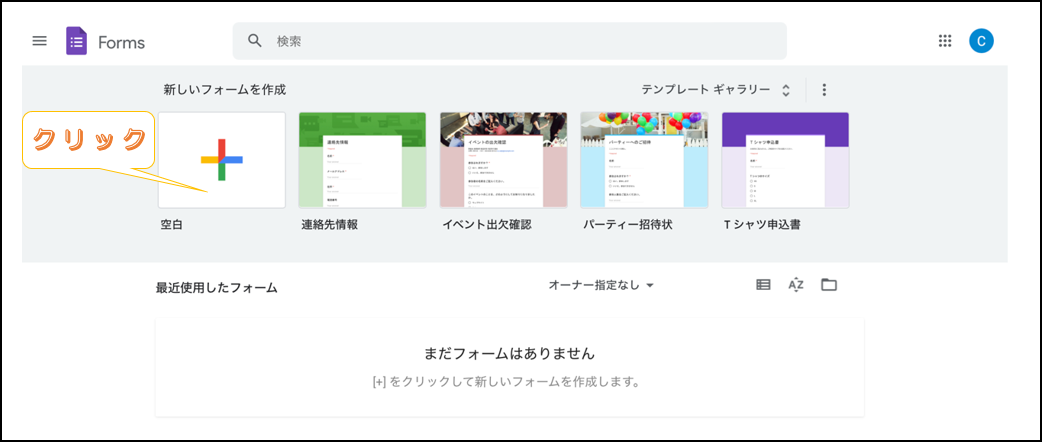
2.フォームの質問を編集する
- 「新しいフォームを作成」の場合、質問の枠内をクリックすると編集可能になる(図3左)。
- 画面右側の部分をクリックすると質問の回答形式(ラジオボタン/チェックボックス/プルダウン)の選択が可能になる(図3右)。
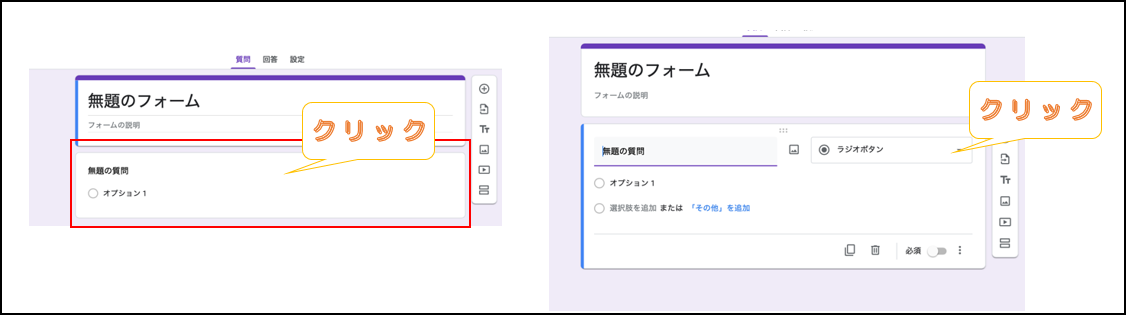
- 図中の黄色いマーカー部分のタイトルや説明、選択肢などは、直接入力や編集が可能である(図4)。
- テンプレートからの作成の場合も、同様にマーカー部分は編集が可能である。
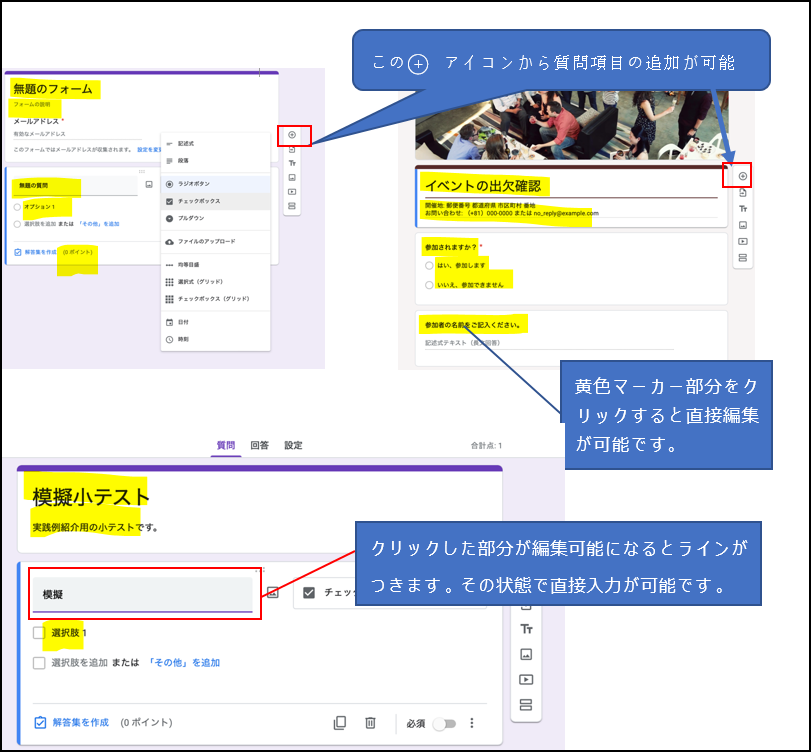
場面2 Google Formsのフォームでテストを作成する
1.テスト形式に設定する
- 画面の上部にある「設定」をクリックすると、フォームの設定を変更できる。フォームを「テストにする」のスイッチをONにするとさらに設定可能項目が表示される(図5)。
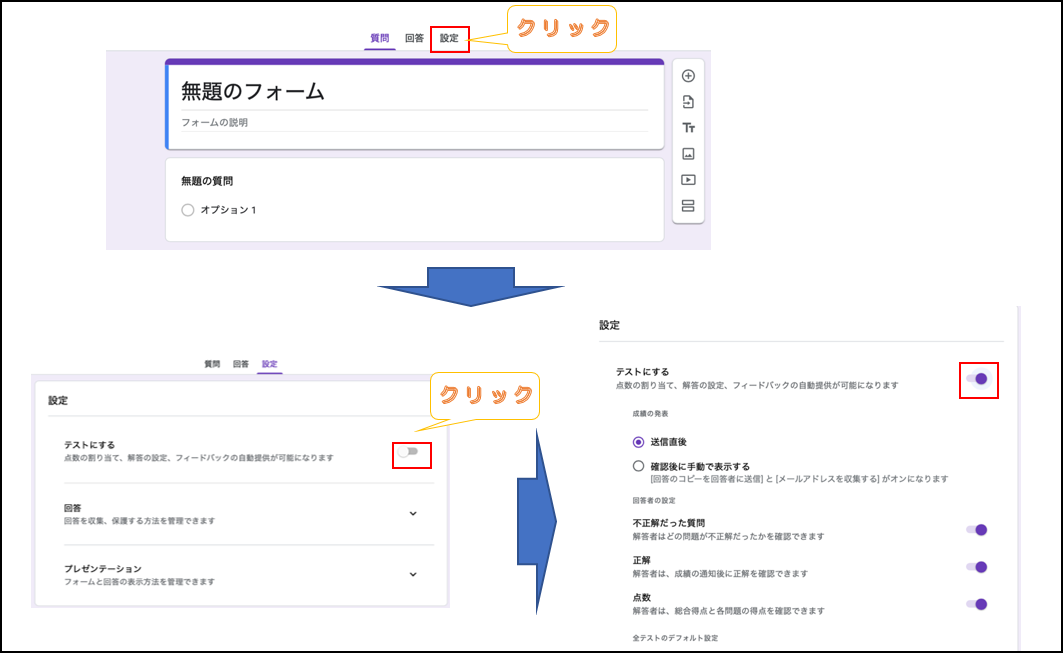
2.解答集を作成する
- テストにすることで、質問の編集画面の左下に「解答集を作成」が表示される(図6)。
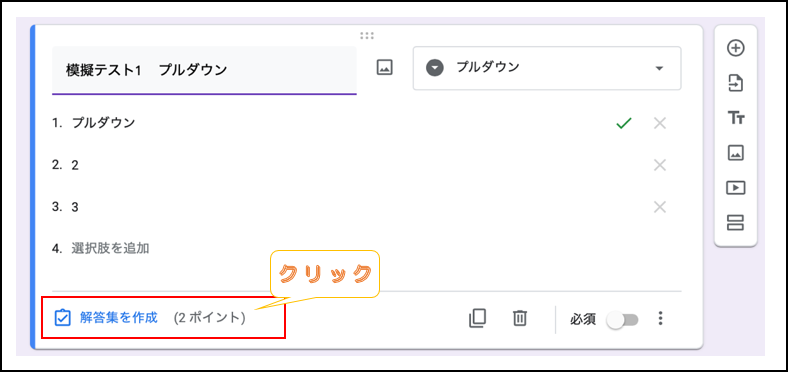
- 「解答集を作成」の文字をクリックすると画面が変わり、配点と正解の選択画面になる。正解となる選択肢をクリックすると「✅」マークが付き、回答を採点できる状態となる(図7)。
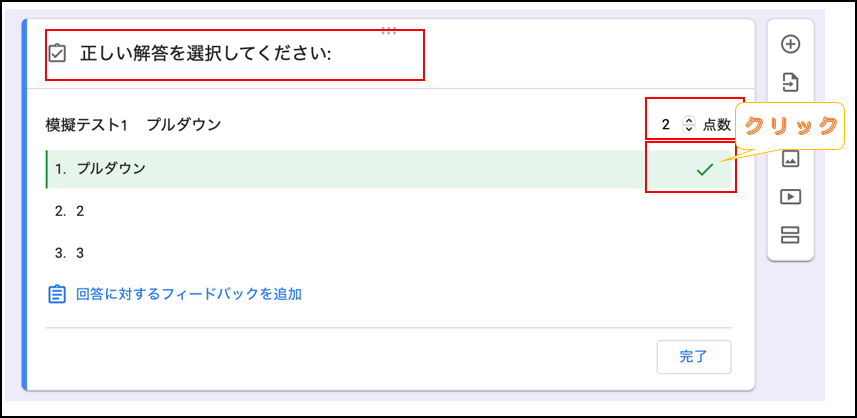
- 複数の選択肢を正答として設定することができるのは「チェックボックス」のみで、「プルダウン」と「ラジオボタン」は、1つの解答しか選択できない(図8)。
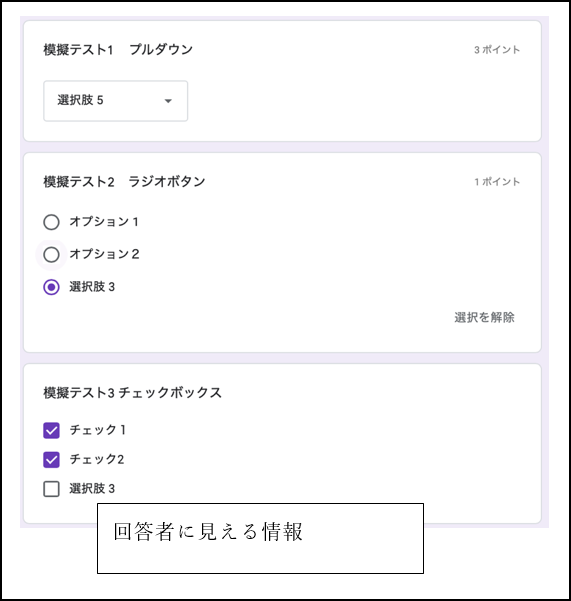
- 「チェックボックス」の場合は解答の複数選択だけでなく、正しい解答をすべてチェックしないと正解にならない設定とすることも可能である。その場合は、設定する質問の右下部分に表示される“縦三点リーダー”をクリックし「回答の検証」にチェックを入れると、選択する個数、最低個数、最多個数を指定できる(図9・図10)。
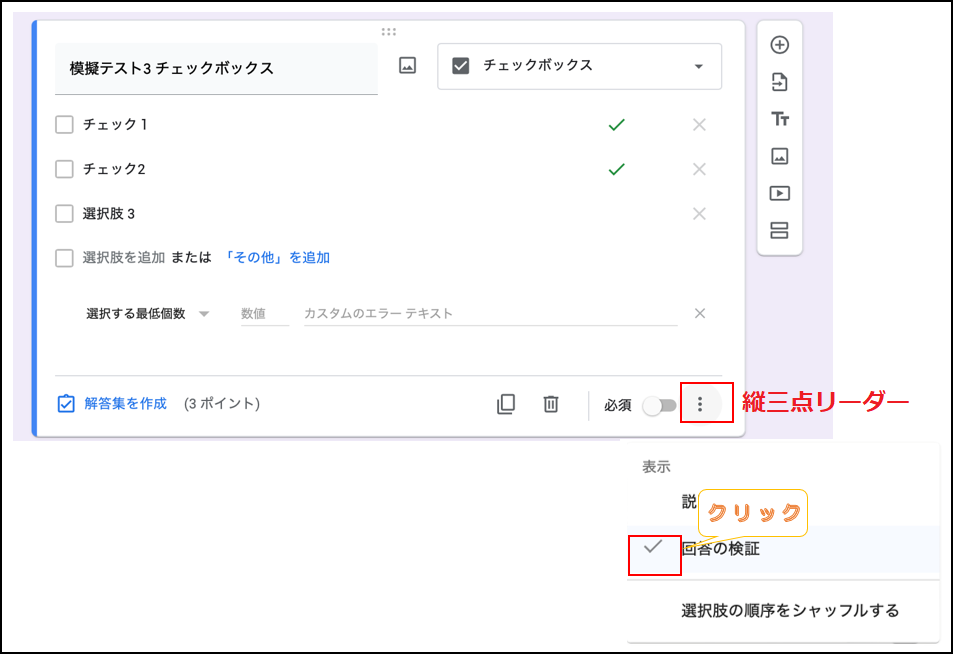
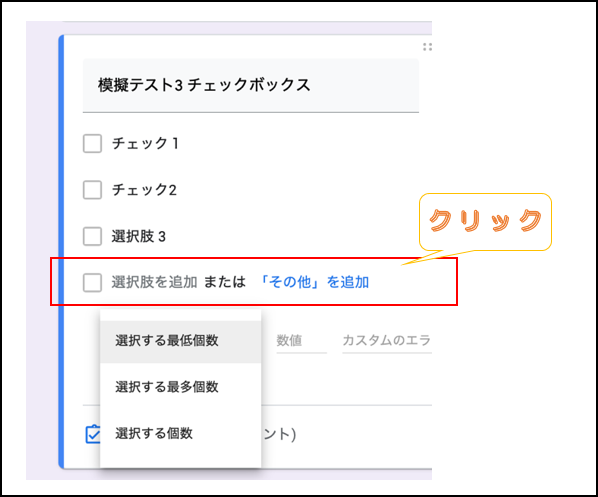
- また、すべての質問形式で、右下にある「必須」のスイッチを入れると、その質問に回答しないと次のセクションに進むことができない設定や、また「送信」ができない設定にすることもできる(図11)。
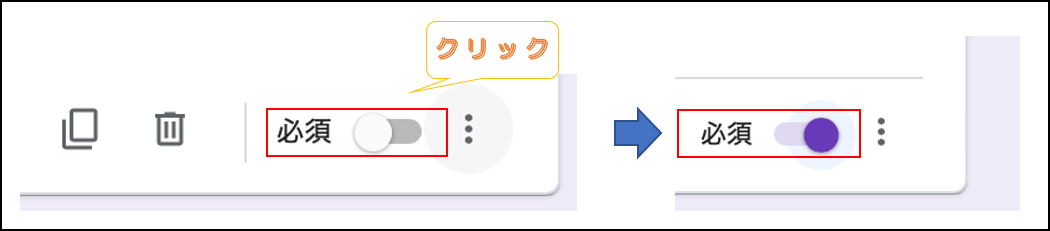
3.テストの回答方法を設定する
- 「設定」の中の「回答」では、アドレスの収集や回答の回数制限などに関する設定ができる(図12)。
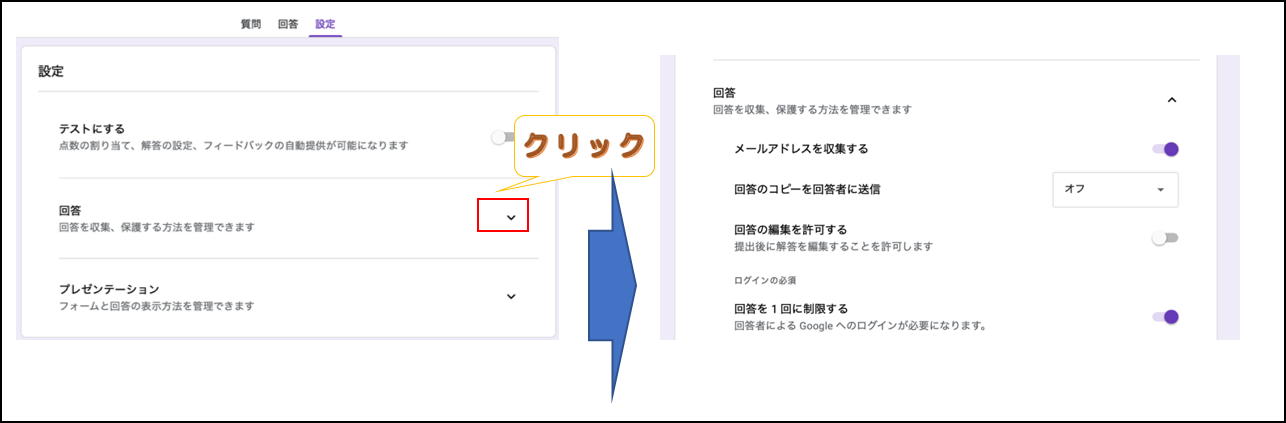
4.テストの表示方法を設定する
- 同様に「プレゼンテーション」(フォームの表示方法)ついても、右側の「∨」をクリックすると進行状況バーを表示するかなどの設定ができる(図13)。
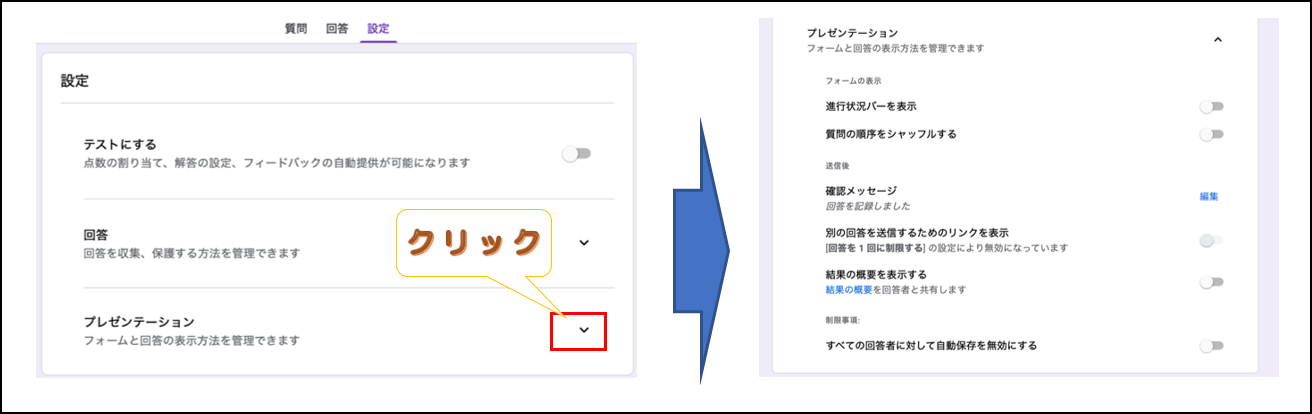
5.フォームの共同編集者を設定する
- Google Formsは共同編集者を設定して、複数で同時に編集もできる。
共同編集者の追加方法1
- 「送信」の右に表示されている“縦三点リーダー”をクリックすると、下のような選択肢が表示される。その中の、「共同編集者を追加」をクリックすれば、メールアドレスで個人を選択して、編集者として招待ができる(図14)。
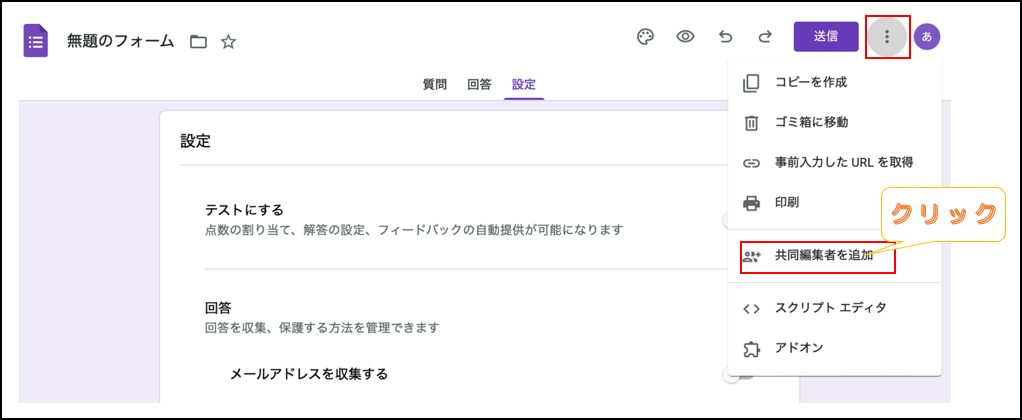
共同編集者の追加方法2
- 「送信」のメールマークからも同様に、共同編集者に招待メールを送信することができる(図15)。
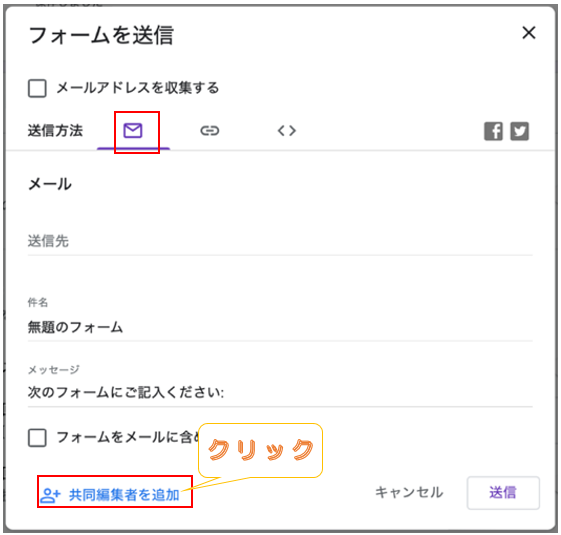
- どちらの方法でも、「通知」にチェックが入っていると、メッセージの入力画面が表示される。メッセージを入力して、右下の「送信」をクリックすると、フォームへのリンクとともに、共同編集者にメールでメッセージを伝えることができる(図16)。
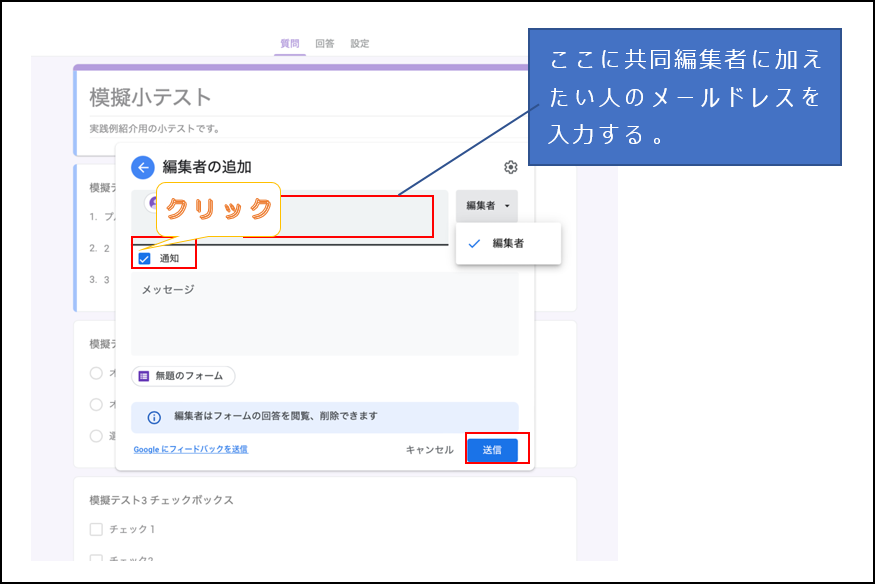
場面3 Google Formsで作成したテストを送信する
1.送信方法を選択する
- フォームの作成、設定が完了したら画面右上の「送信」をクリックすると送信方法の選択ができる。このボタンでそのまま送信になるわけではないため、たとえ作成途中でクリックしたとしても問題ない(図17)。
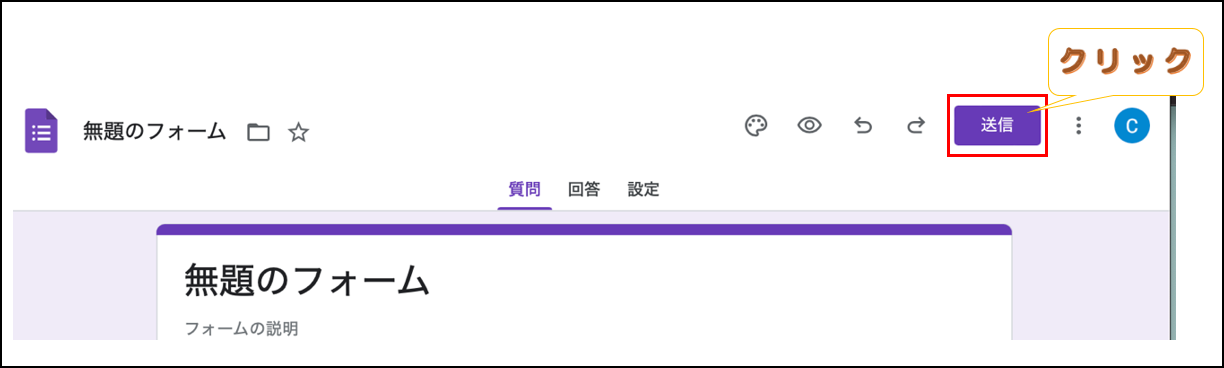
- 「送信」をクリックすると、送信方法をメール(✉︎)かリンクURL(🔗)、HTML(<>)から選択できる。
- 対象人数が多い場合はリンクURLがおすすめで、「URLを短縮」にチェックを入れると、短くすることもできる(図18)。
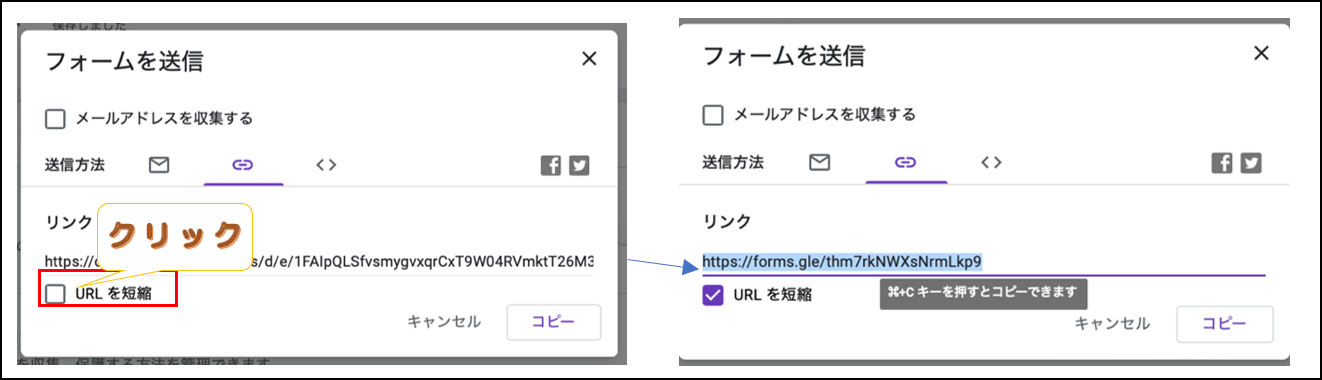
- また、URLを無料サイトなどでQRコードに変換すれば、授業中に画面に映したり、授業資料などに表示したりすることもでき、スマホからのアクセスがしやすくなる。
2.作成したフォームをプレビューする
- 画面右上の目のマークをクリックすると、フォームをプレビューすることができる(図19)。
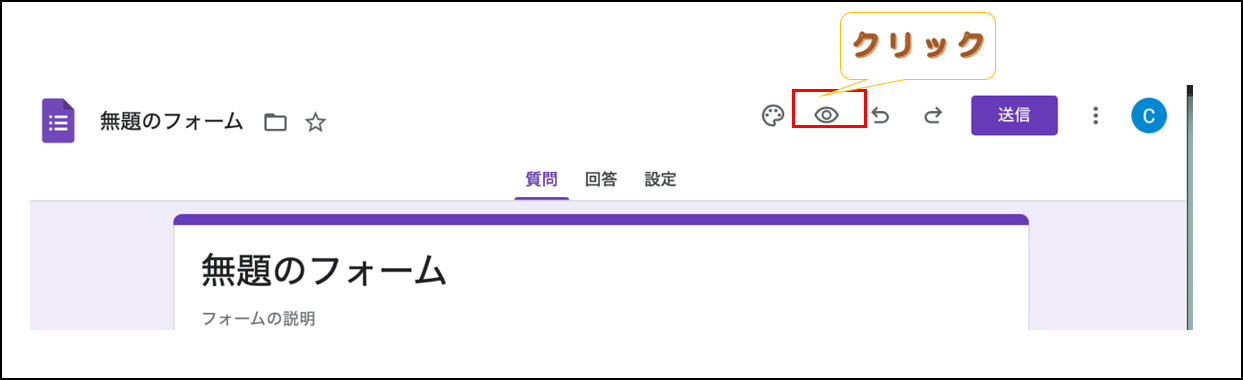
- 回答者にどのように表示されるのか、実際に回答を試しながら確認することができる(図20)。
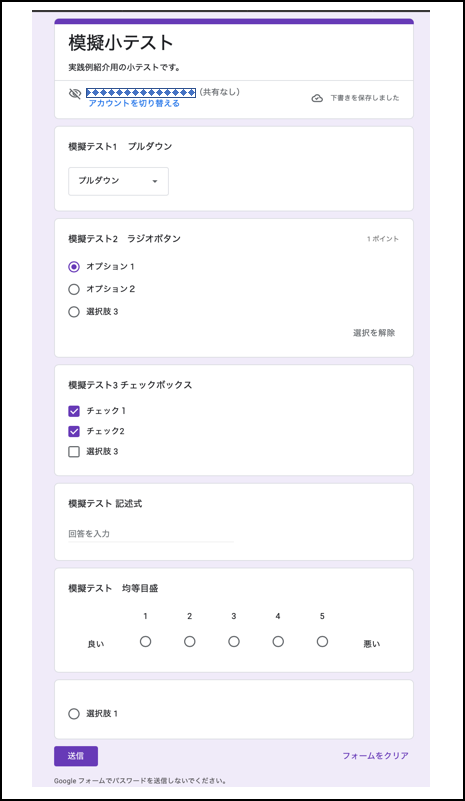
- 以上を確認のうえ、問題なければフォーム(小テスト)を送信する。
場面4 小テストの結果をフィードバックする
1.成績発表のタイミングを設定する
- テストの設定で成績発表方法について、「送信直後」「確認後に手動で表示する」のどちらかに選択することができる。また、回答者がどの項目を確認できるかも設定することができる(図21)。
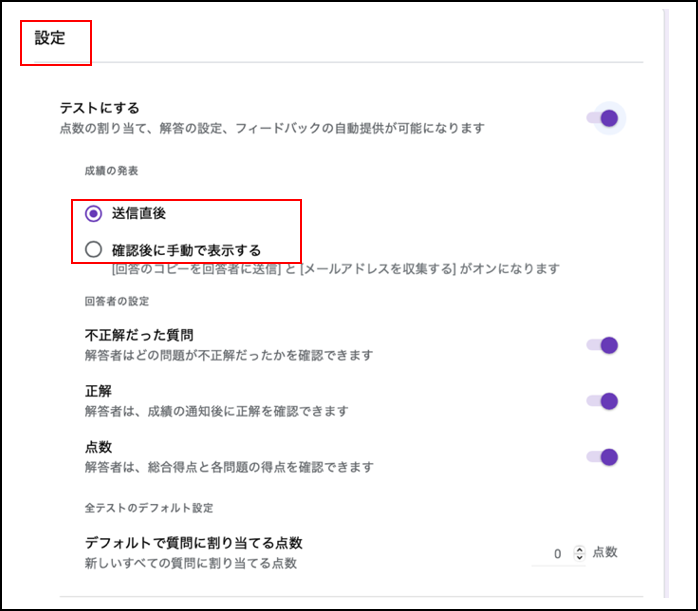
- 「確認後に手動で表示する」に設定してあった場合は、「回答」の「個別」画面にある「スコアの通知」をクリックすると、誰に通知するかを選択して「メールでスコアを通知」をクリックして通知ができる。この時にメッセージを加えることもできる(図22)。
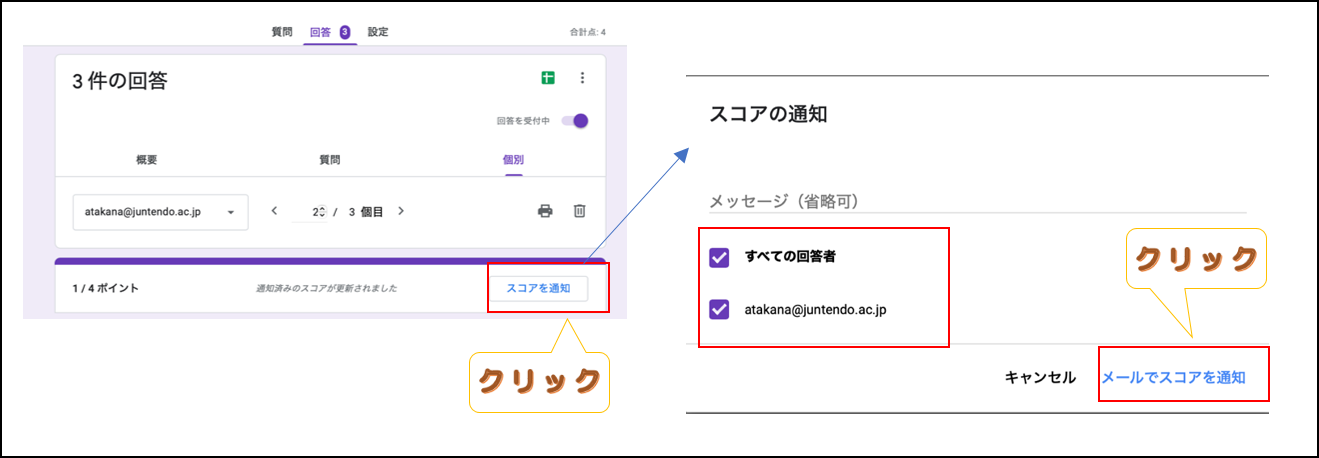
2.事前にフィードバックを設定する
- 「解答集を作成」する際の画面に表示される「回答に対するフィードバックを追加」の文字をクリックする(図23)。
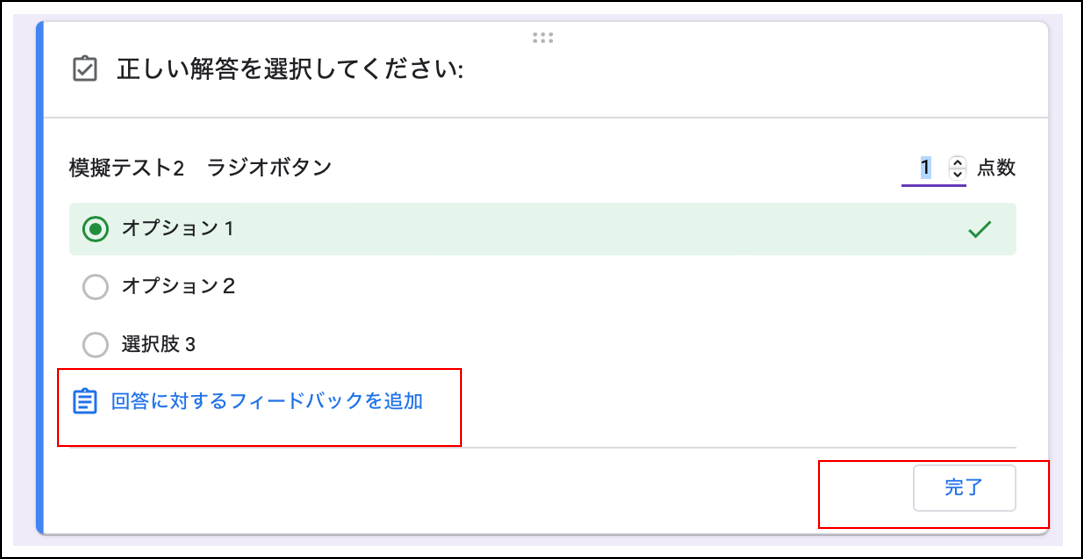
- 「不正解」の場合と「正解」の場合とで、別々にフィードバックを設定しておくことができる。たとえば、問題の解説などを入力して「保存」をクリックする(図24)
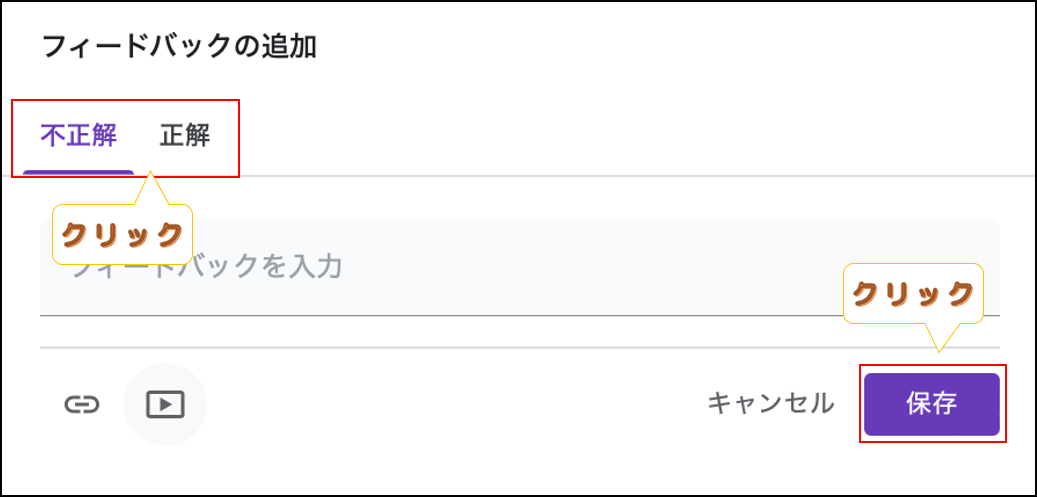
3.回答後に個別にフィードバックを行う
- 「回答」の「個別」画面には、質問ごとに「個別にフィードバックを追加」が表示される。この表示をクリックすると、回答者個別にフィードバックを入力して通知することも可能である。スコア通知後に、回答者は確認することができる(図25)。
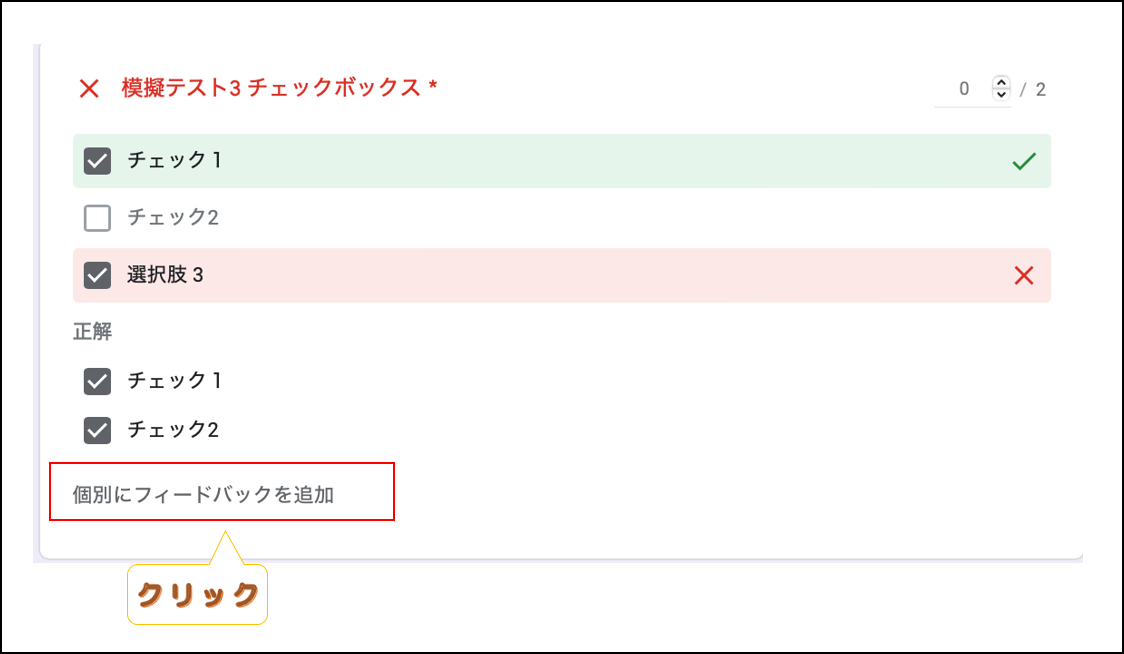
Google Formsを活用した小テストの実践例
ここでは、授業後のチェックテストを実施した際の活用例を示す。
- 学生にはURLをメール等で一斉に通知し、期限内に回答するように指示した。回答が完了した人数はトップ画面からも確認できる(図26)。
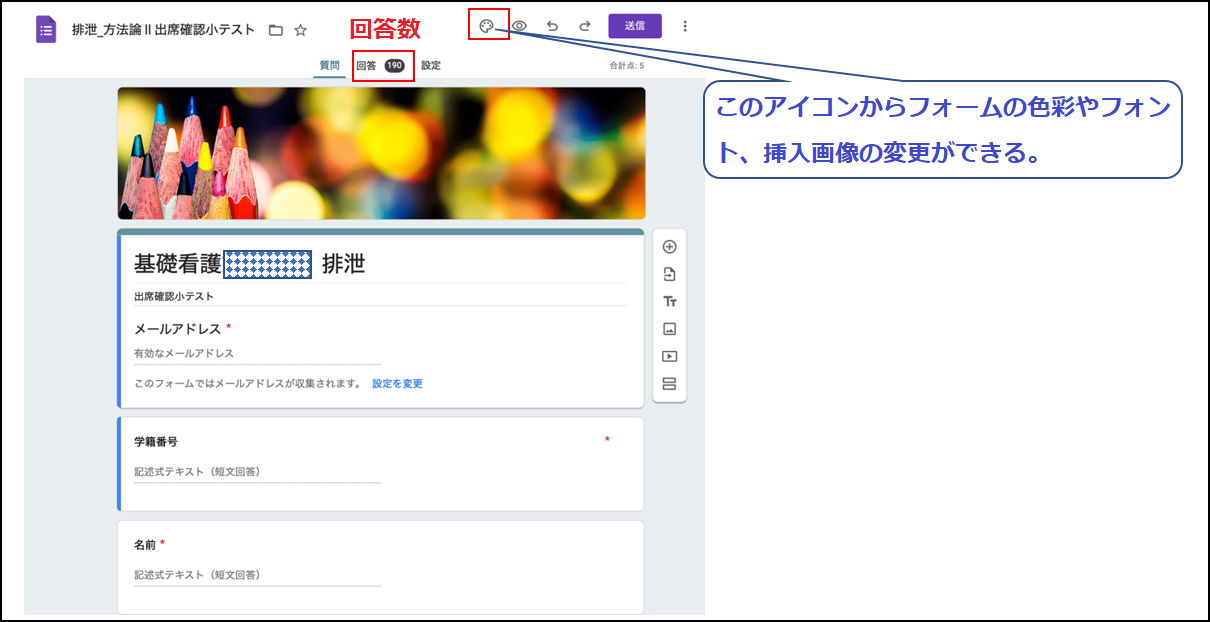
- 回答の受け付けと停止の管理は、「回答」画面にあるスイッチの切り替えでいつでも行うことができる。ただし、前もって期限を設定することはできない(図27)。
- スプレッドシートへの反映も、スプレッドシートのアイコンをクリックすれば簡単に行える。
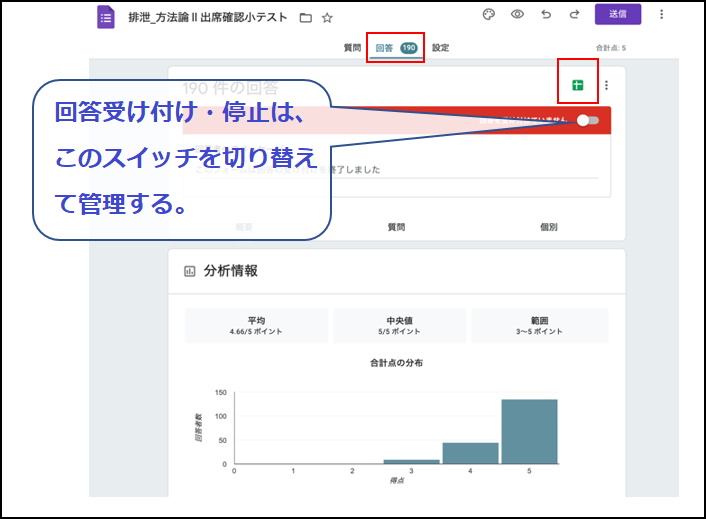
- 展開先を新しいスプレッドシートにする場合、何もしなければフォーム名がそのままスプレッドシートにもつけられるが、選択画面に表示されるフォーム名をクリックすればシート名の編集もできる。
- 既存のスプレッドシートにシートを追加して加えることも選択できる(図28)。
- 任意のスプレッドシートを選択したら、右下の「作成」をクリックすれば結果がシート上で見られるようになる。
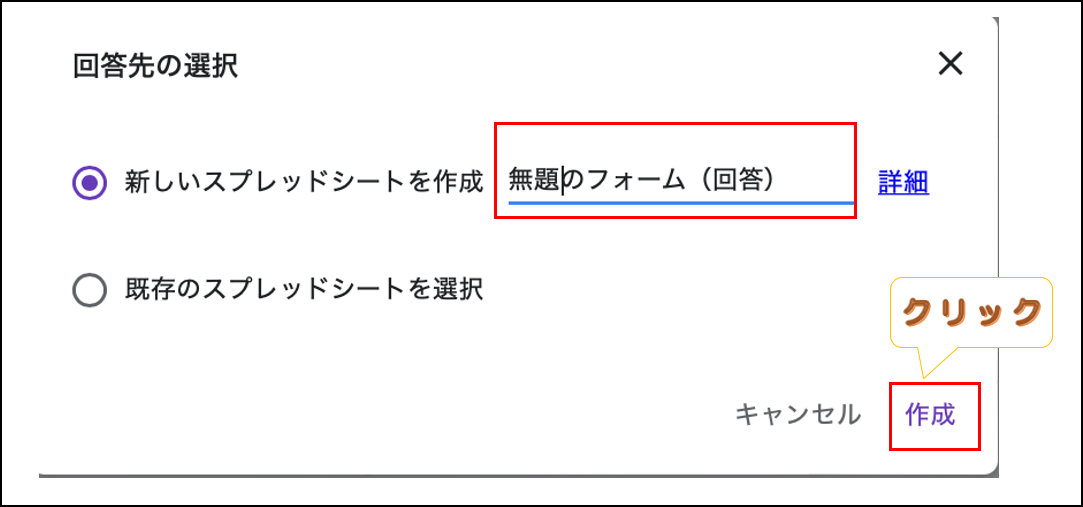
- 個人の回答状況はタイムスタンプとして回答の送信時間が記録され、各設問に実際に回答した選択肢や、配点した場合は得点もスコアとして表示される。
- 設定してあれば回答者のメールアドレスや氏名等も反映される(図29)。
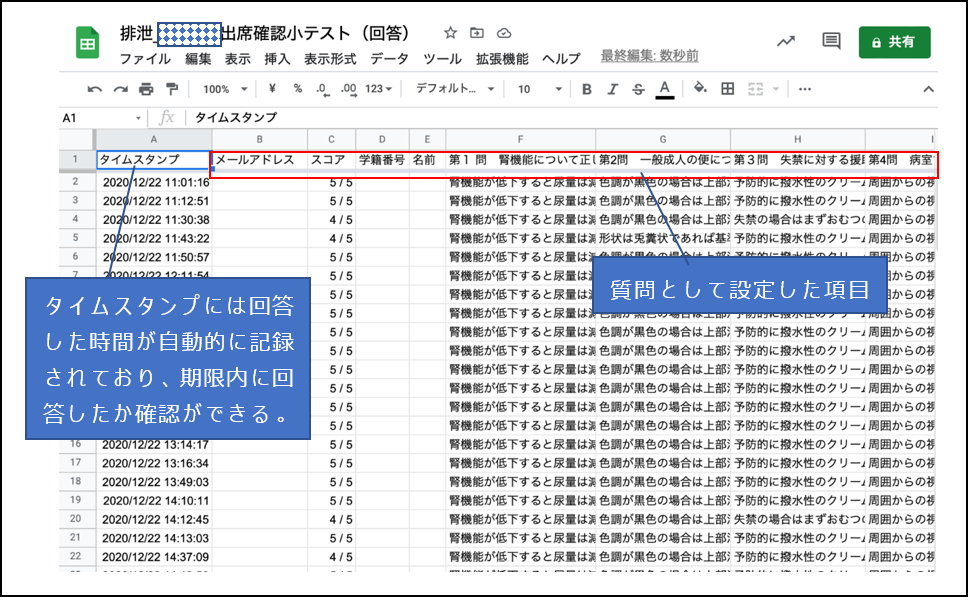
手軽に小テストを作成して・配信できるGoogle Formsは、遠隔教育が必要とされる環境下においてとくに有用なツールである。ペーパーレスで、繰り返し活用でき、一度土台を作成すれば、内容更新を重ねながら何度も再利用することができる。また、テスト結果の集計・図示化が簡単にできる点も非常に便利である。今回は小テストとしての活用をメインで説明したが、無記名式でのアンケートとしてデータ収集することも可能であり、また記名式でもさまざまな希望調査等にも活用することができる。基本的な機能のみでもよいので、Google Formsを使えるようになることを強くお勧めしたい。





