Zoomの「レコーディング(録画)」機能とは?
オンライン授業で活用できるZoomの「レコーディング(録画)」機能を紹介する。
「レコーディング」機能とは、ミーティングを録画できる機能で、オンデマンド授業のコンテンツを作成する用途のほか、たとえば演習や実習中に画面共有をしながら「レコーディング」を実施することで、手軽に動画資料を作成することも可能である。
オンライン授業でZoomの「レコーディング」機能を活用する―基礎看護学実習での活用例
本学では、COVID-19感染拡大の影響により、2020年度2年次基礎看護学実習は、Zoomを活用したオンライン実習で実施した。
架空事例を模擬患者が演じ、オンライン上でコミュニケーションや情報収集、看護計画の説明を行ったうえで、Zoomでレコーディングした模擬患者とのコミュニケーション場面を、画面共有によりグループ内で共有しながら振り返りを行った。「緊張して何を言ったか忘れてしまっていたので、動画を見て、もっとこうしたほうがよかったと気づくことができた。」といった意見があり、「レコーディング」機能を活用することで、具体的な会話の内容や、コミュニケーション技法の活用など、客観的な振り返りを実施することができていたと考える。
「レコーディング」を開始する/停止する
- 録画は、Zoomの画面下方にある「レコーディング」ボタンを押すことで開始することができる(図1)。
- レコーディングした映像の保存先は、①クラウド(「クラウドレコーディング」という。有料会員のみ可)、または②Zoomにアクセスしているコンピュータ(「ローカルレコーディング」という。無料会員でも可)があり、開始時にどちらかを選択する。
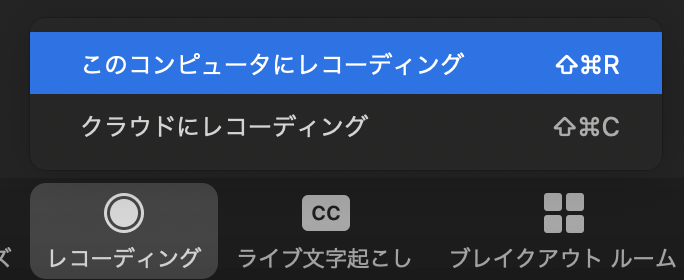
- 「レコーディング」が開始されると、ミーティング参加者にもレコーディングされている旨の通知があるため、「レコーディング」を行う際には、事前に参加者に説明して、承諾を得ておく必要がある。
- 「レコーディング」を一時的に止めたい場合は「一時停止」、「レコーディング」を終了する場合は「停止」を押す(図2)。
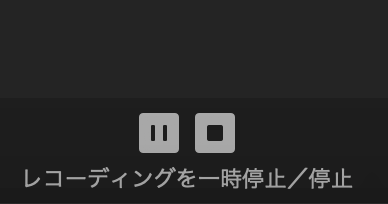
「レコーディング」機能のよくある失敗例と対処法
失敗例1 ホスト以外がレコーディングできない!
- ミーティングのホストの画面では、「レコーディング」を選択することで、クラウドへの保存、または、コンピュータへの保存を選ぶことができる。しかし、初期設定では参加者は「レコーディング」を行うことができないため注意が必要である。
- なお、参加者がレコーディングすることが想定される場面としては、ブレイクアウトルームを複数同時進行している時に、各ブレイクアウトルームでレコーディングするときなどである。
対処法
- 参加者に「レコーディング」の権限を付与するためには、ローカル保存の権限を参加者に付与できるように初期設定しておく必要がある(図3)。その上で、ミーティング画面の「参加者」の「詳細」から「レコーディングを許可」(図4)すると、参加者も録画が可能となる(図5)。
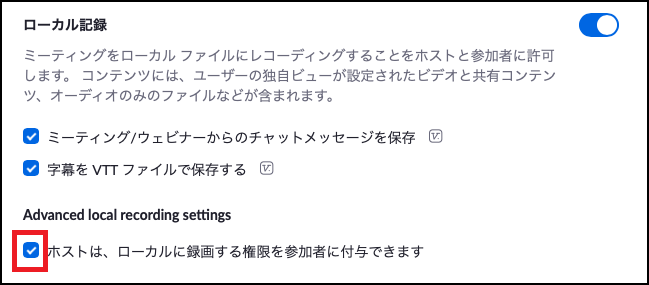
.png)
修正版.png)
失敗例2 録画した動画をグループワークで活用しようと思っていたが保存されていない!
- Zoomで録画をしている場合、不要な場面は録画されないよう、録画を「一時停止」または「停止」することがある。ただ、録画を停止しても、すぐに動画は保存されない。録画したデータは、Zoomミーティングを終了した時にmp4データに変換されて保存される(図6)ようになっているため、終了まで動画を確認することはできない。
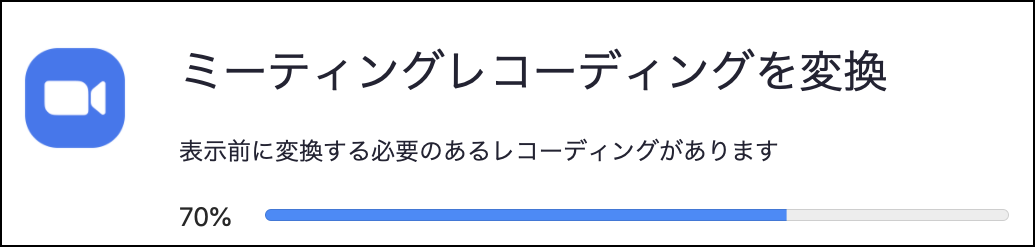
対処法
- 録画した動画をその後の授業で活用するためには、一度Zoomミーティングを終了させる必要がある。
- データが変換されるまでの時間を個人での振り返りを記述する自己学習時間や休憩時間とするなど、スケジュールを工夫しておくとよい。
授業におけるZoomの「レコーディング」機能の活用について
今回は、オンライン授業におけるZoomの「レコーディング」機能の活用例と、よくある失敗例や対処法について紹介した。
「レコーディング」はオンデマンド授業の資料作成だけでなく、今回紹介したようなオンライン実習、グループワークなどのさまざまな場面で活用することができる。教科書や写真を見るだけでなく、動画教材での学習に親和性の高い学生たちが多い昨今、ぜひこちらの内容を参考にしていただければ幸いである。






