Zoom「ホワイトボード」機能とは?
オンライン授業で役立つ、Zoomの「ホワイトボード」機能を紹介する。
「ホワイトボード」は一言でいうと、オンライン上で板書ができる機能である。教員は、Web上の白地のボード上に、自由に手書きの字を書いたり、テキストを打ち込んだり、簡単な図・イラストを描いたりすることができる。パワーポイント等であらかじめ資料を用意する方法がある一方で、「ホワイトボード」では、教員が板書のように、解説に沿ってリアルタイムに情報を書き込むため、学生の理解が進みやすいという利点がある。
学生(参加者)自身が書き込める機能もあり、リアルの板書よりも簡便に、複数の学生の意見を同時に「ホワイトボード」上で周知させることができる。「ホワイトボード」上で、各学生の課題に対する共通の認識と新しい意見が可視化されることにより、効率的に、グループメンバー全員で話し合いを進め、グループとしての意見を形成することができる。たとえばエピソード3で紹介した「ジグソー学習法」においても、各「ブレイクアウトルーム」で出た意見をまとめるツールとして「ホワイトボード」が活用できる。
なお、通常の板書と異なる点として、学生が自らの手で書き写さずとも保存した「ホワイトボード」の画像データを学生に提供することで済む点が挙げられる。また、教育方針によっては、学生が「ホワイトボード」を保存できないように設定することも可能である。
初めにZoom「ホワイトボード」の基本的な機能を4場面(手順)に分けて紹介する。
場面1 「ホワイトボード」を「画面共有」する
- 「画面共有」をクリック(図1)。
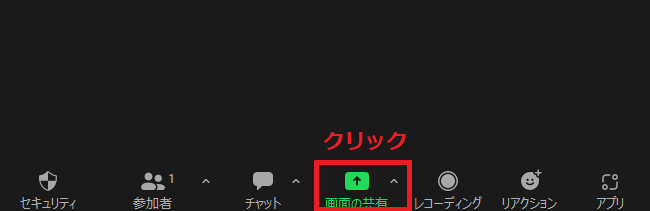
- 「ホワイトボード」をクリックし(図2①)、「共有」をクリック(図2②)。
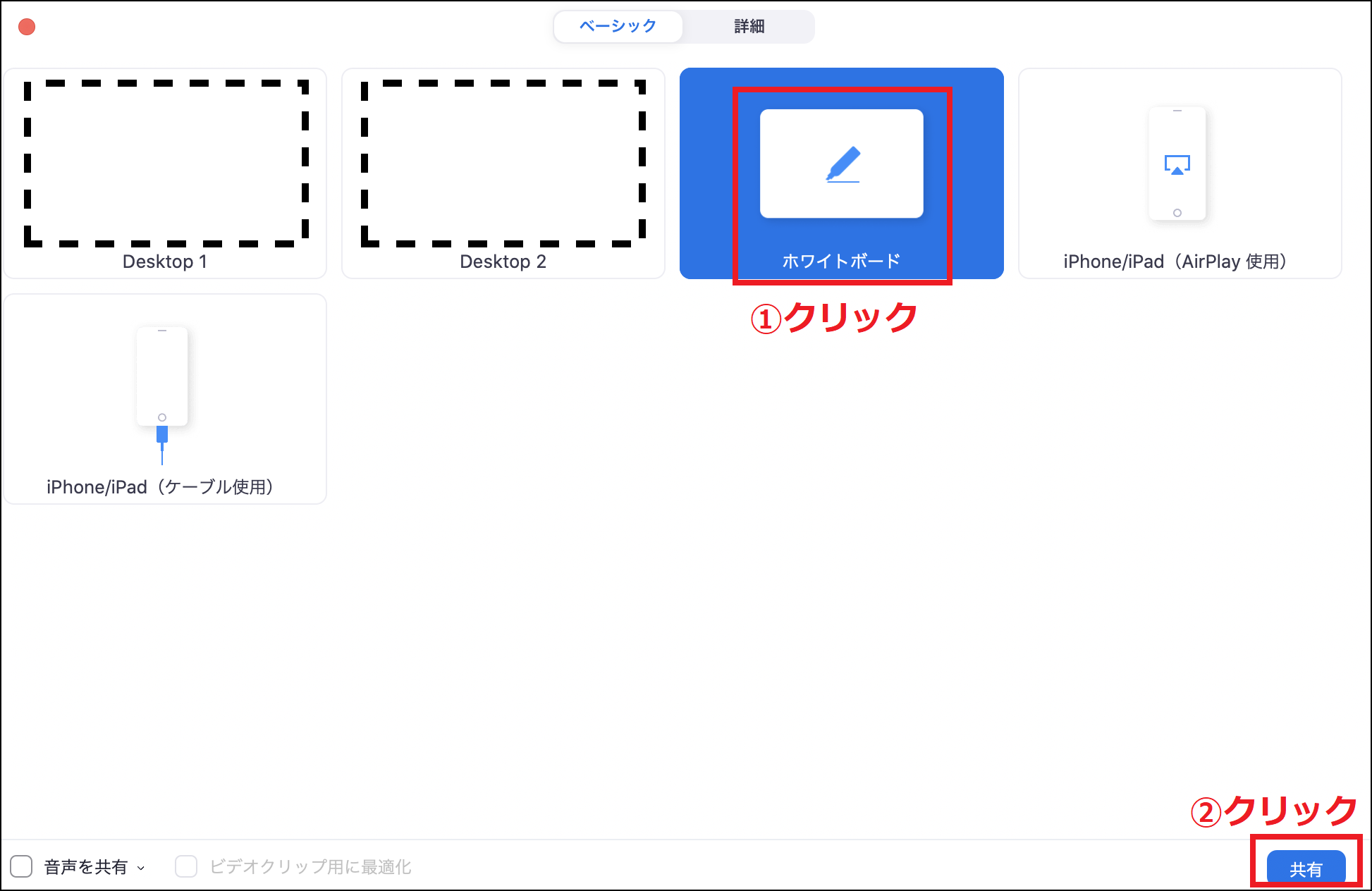
場面2 「ホワイトボード」に書き込む
- テキストを書き入れる(図3)。
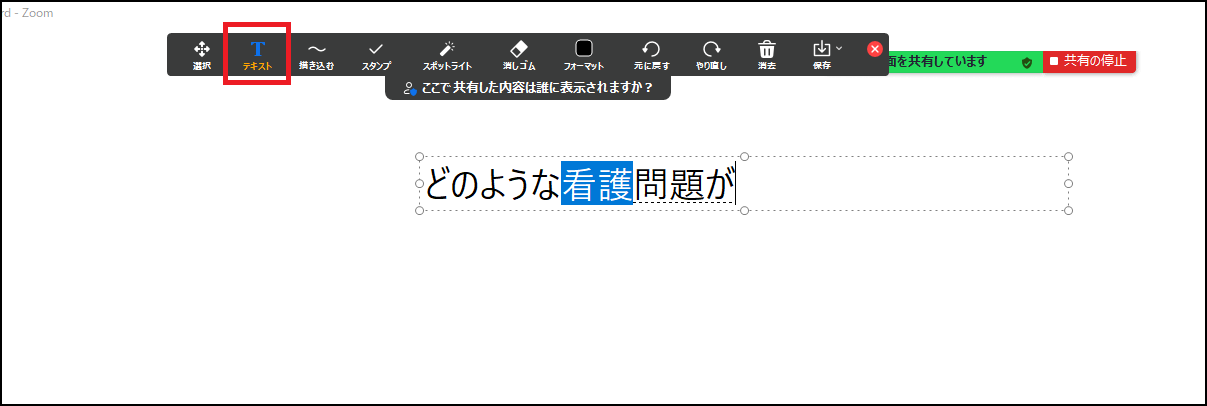
- 文字・図を描く(図4)。
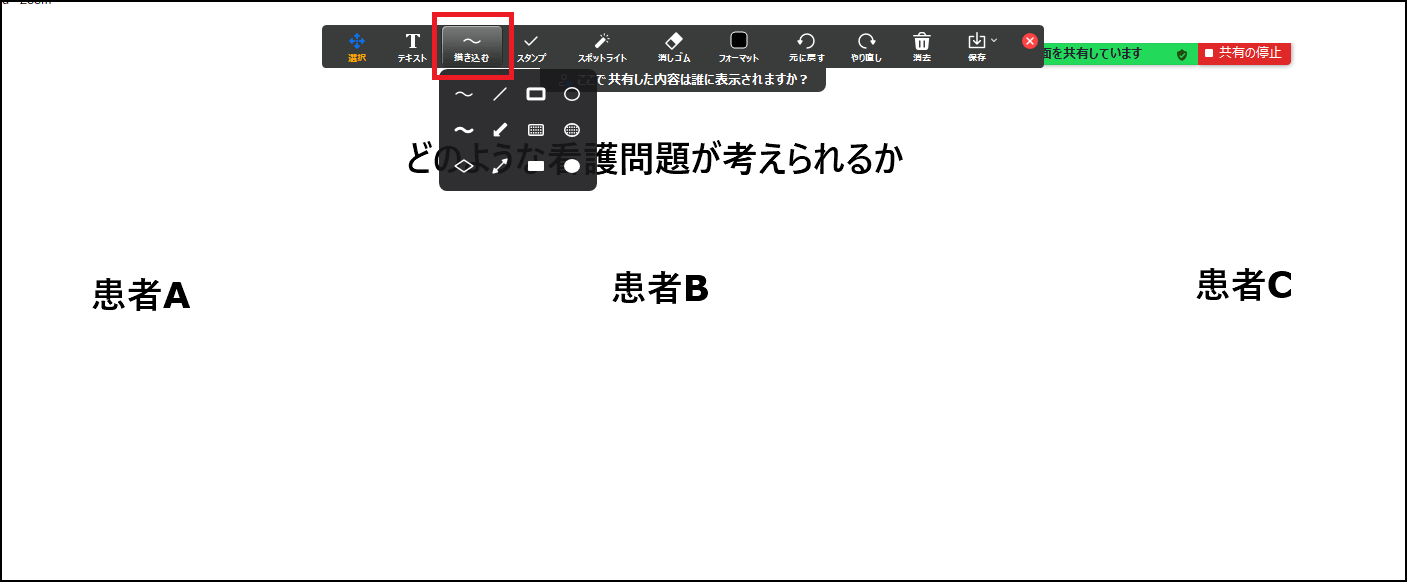
- スタンプをつける(図5)。
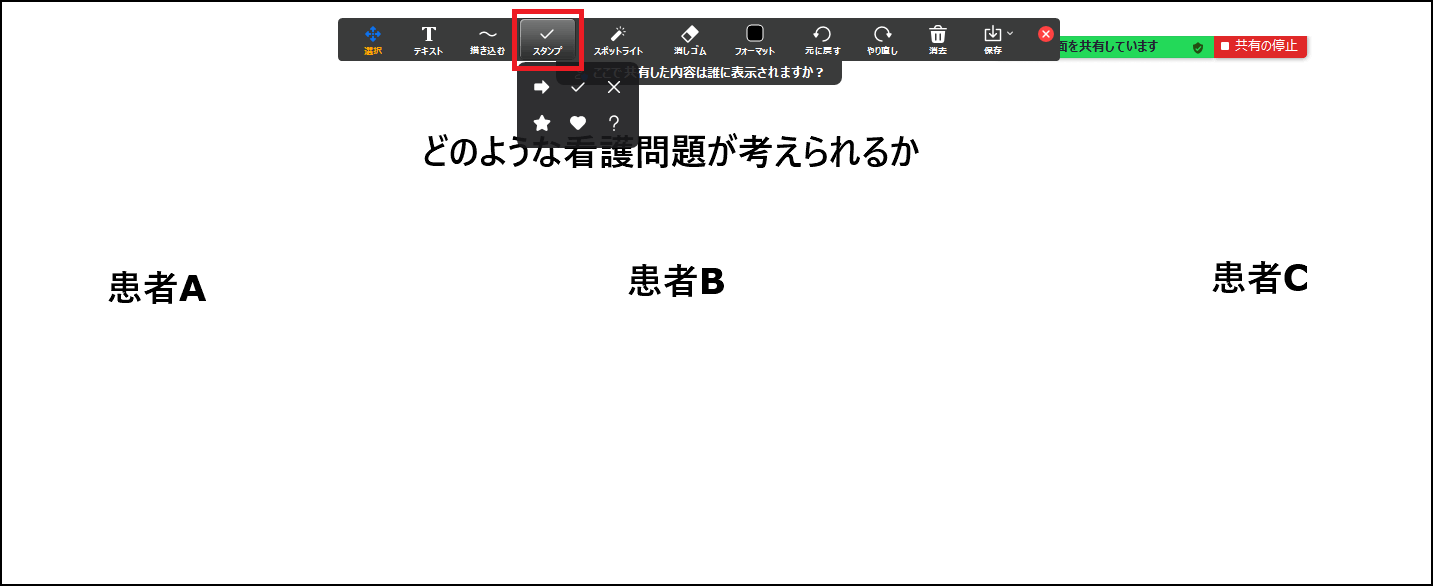
- スポットライトを当てる(図6)。
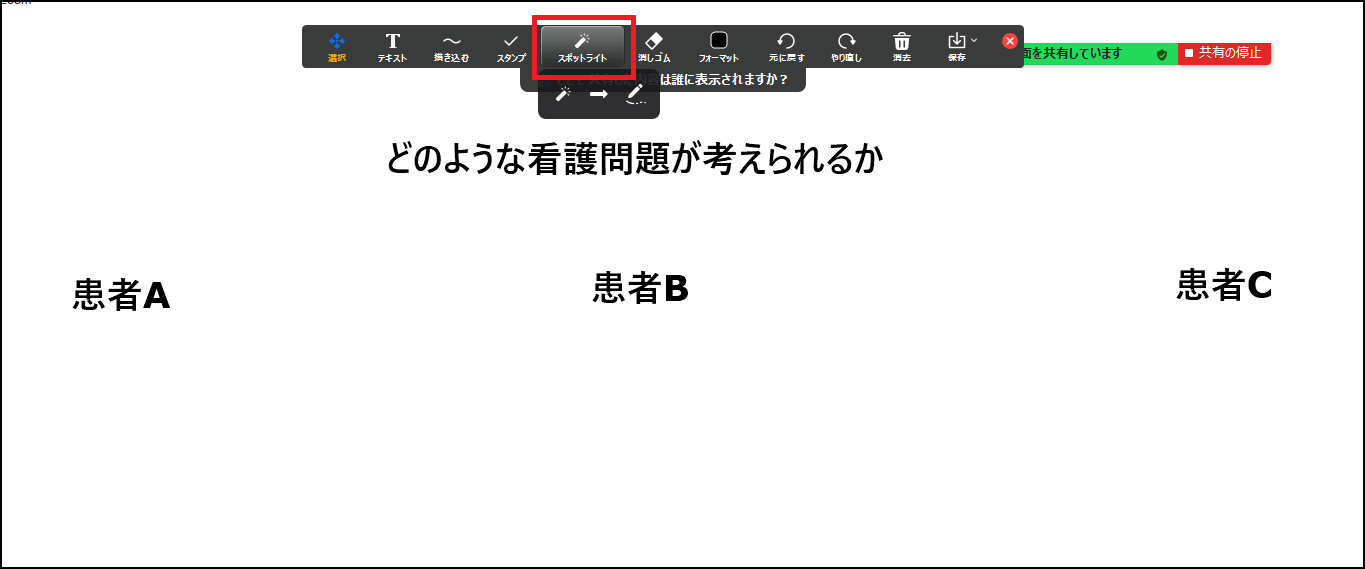
場面3 学生が「ホワイトボード」に書き込む
- 学生は「ビューオプション」の「注釈」をクリックする(図7)。
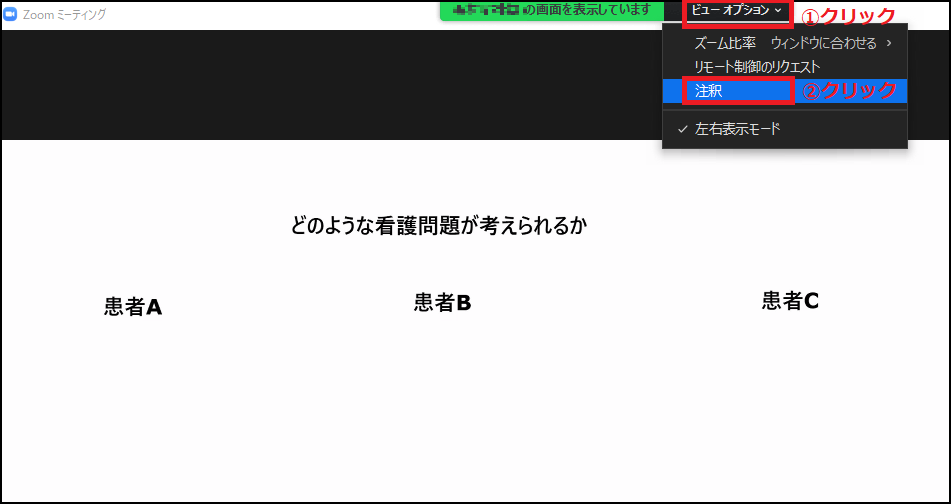
- 「テキスト」や「書き込む」を選び、書き入れる(図8)。
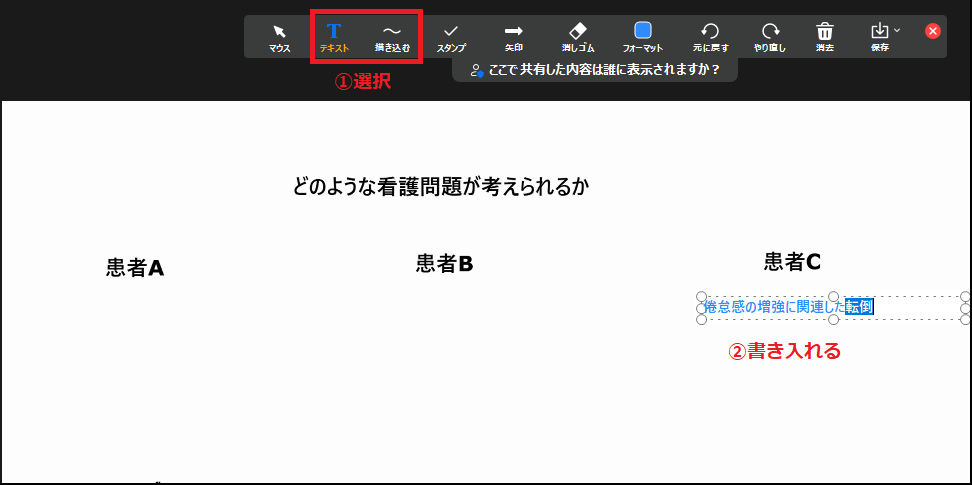
場面4 画像を保存する
- 「保存」をクリックし、PNG形式もしくはPDF形式で保存する(図9)。
- 保存先は、①Windowsであれば「ドキュメント」内の「Zoom」フォルダ、②Macであれば「書類」内の「Zoom」フォルダとなる。
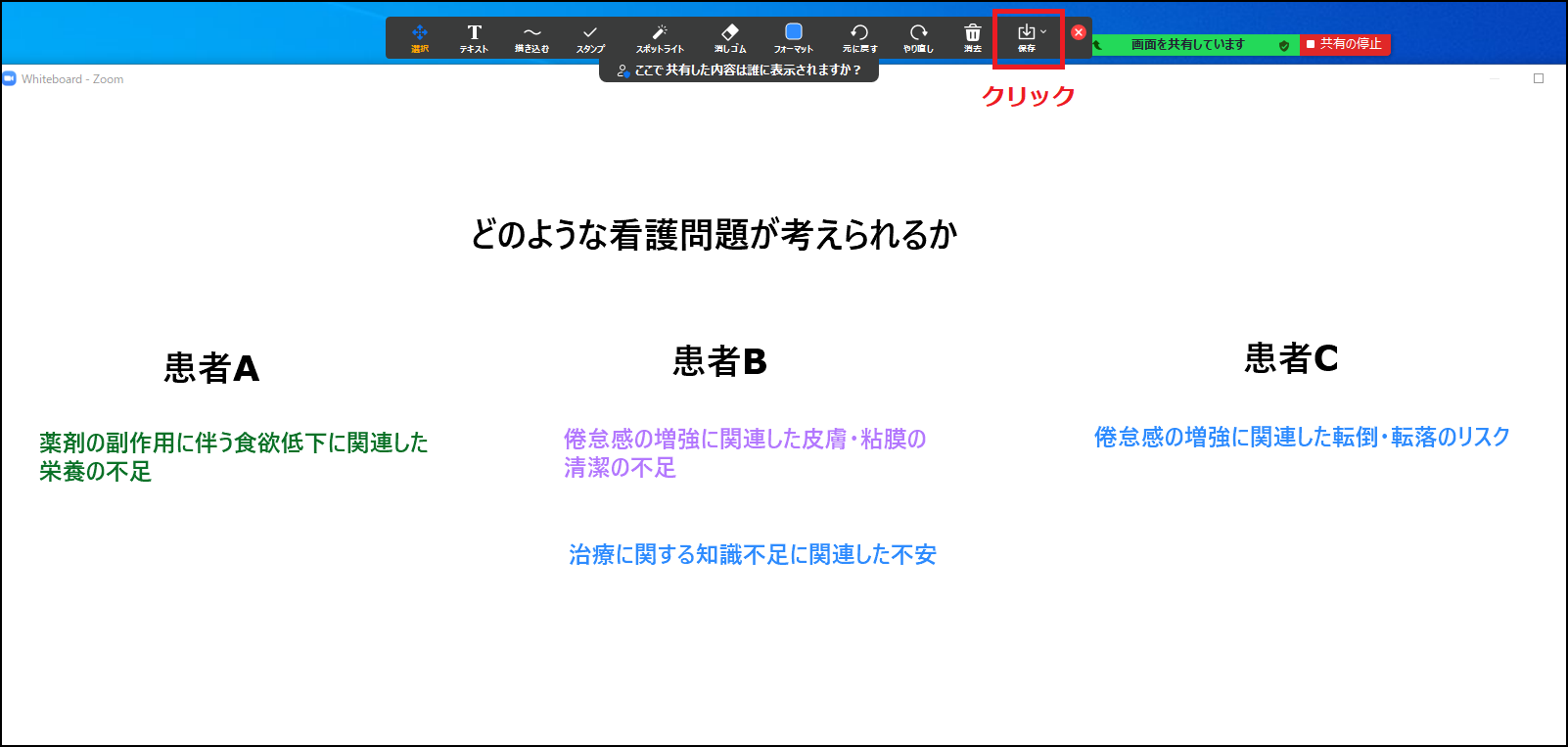
- Zoomを開催した状態のまま画像として保存ができるので、担当教員は、出来上がったデータをその場ですぐに保存して、共有しながらまとめを行うこともできる。
次に「ホワイトボード」機能を利用する際にありがちな失敗例と対処法を紹介する。
「ホワイトボード」機能のよくある2つの失敗例と対処法
失敗例1 画面共有を開始する権限がホストのみに制限されている!
- 画面共有を開始する権限が教員などのホストのみに制限されていることにより、学生が自由に画面共有できないことがある。
対策
- 「ホワイトボード」機能は、画面共有の機能を用いているため、初期設定で全参加者が画面共有できるように設定しておくと、全員が「ホワイトボード」の画面共有の表示を開始することができる(図10)。

失敗例2 グループワークを担当する教員以外が「ホワイトボード」を開始したため、教員が記載を移動・整理・削除できない!
- 「ホワイトボード」を活用する際、グループワークの担当教員・司会者でない学生が共有の開始をしてしまうことがある。「ホワイトボード」の共有を開始した側(図3参照)と、共有画面が表示されている側(図8参照)とでは、可能な操作が異なるため、学生が共有を開始した場合は、担当教員等は意見を記入するところまでは問題なく実施できるものの、まとめの段階で記載した内容を移動して整理したり、不要な箇所を削除したりできなくなる。
対策
- グループワークの担当教員、または、グループワークの司会者が、あらかじめ「ホワイトボード」の共有を開始しておくと円滑にグループワークを進めることができる。
「ホワイトボード」の共有を開始した人が操作できる内容
「ホワイトボード」上の記載を移動する
- 「ホワイトボード」上の「選択」で選択した内容を移動することで記載を整理したり、まとめたりすることができるが、「ホワイトボード」の共有を開始した人しかこの操作を行うことができない(図11)。

他の人が書き込んだ内容を削除する
- 自分が記載した内容は、各自で削除することができる。
- しかし、他の参加者が記載した内容を消去したい場合には、「ホワイトボード」の共有を開始した人しか、自分以外の人が記載した内容(ビューアーのドローイング)を削除することができない。
「スポットライト」で指示の箇所を指す
- 指示の箇所を示す「スポットライト」も「ホワイトボード」の共有を開始した人のみ操作が可能である(図12)。
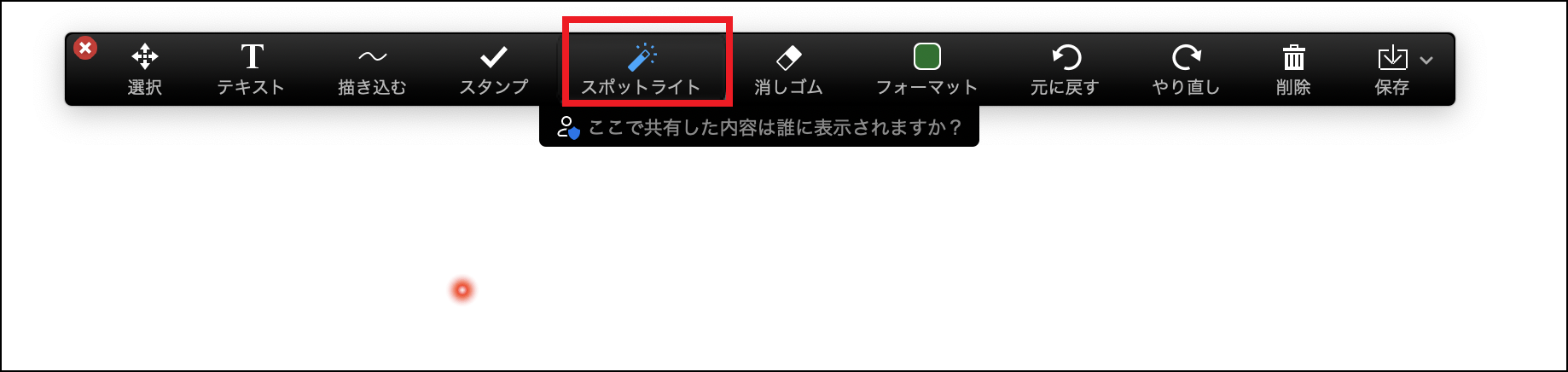
失敗例3 画面を保存せずに終了してしまった!
- グループワークの途中で「ホワイトボード」の共有をやめて他の資料を共有しても、「ホワイトボード」のデータは消えずに残っているが、保存操作を行わずにそのままZoomミーティング自体を終了してしまうと、「ホワイトボード」の内容は削除されてしまう。
対策
- 「ホワイトボード」を使用した際には、Zoomを終了する前に保存したかどうか、確認しておくとよい。
- また、初期設定で「ホワイトボードのコンテンツの保存を許可」(図13)を選択しておくと、グループメンバー各自に保存してもらうことができる。
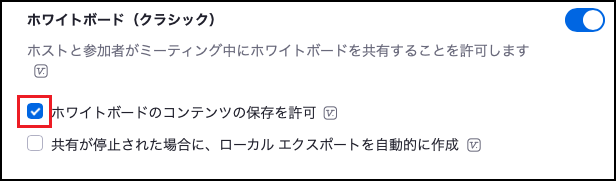
- もしくは、「共有が停止された場合に、ローカルエクスポートを自動的に作成」(図14)を選択しておくと、Zoom終了時に自動的にPCに画像が保存される(場面4参照)。
- この保存は、Zoomが終了した際に保存される仕組みになっているため、終了するまで自動保存はされない。他方、図9のように保存作業を行うと、すぐにPCに画像が保存され、「ホワイトボード」で作成した資料をZoom中に活用することができる。
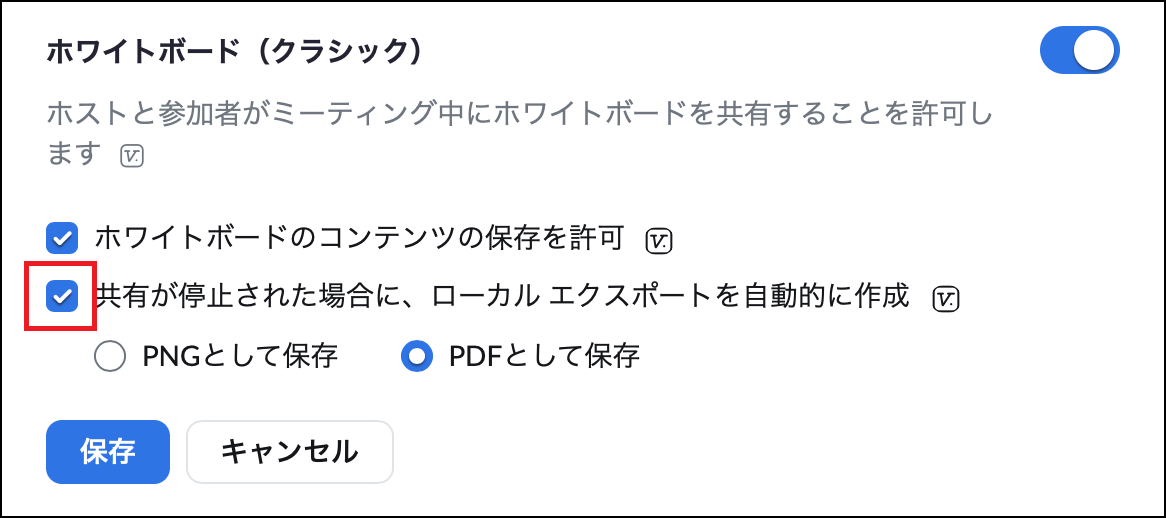
- なお、2022年4月にリリースされた新しい「ホワイトボード」機能では、何もせず終了しても、自動的に画像がWeb(クラウド)上で保存される機能が付加されている。
学生が画面共有した課題に書き込みをしながら指導する方法
- 学生が作成した課題を画面共有している時に「ビューオプション」の「注釈」を選択すると、学生のデータに手書きマーカーで修正箇所を示しながらの指導が可能となる(図7参照)。
- マーカーでの記載は、データに記載しているのではなく、画面に記載されているため、スクロールするとずれが生じてしまう。指導内容を振り返りたい場合には、記載された画面を保存しておくとよい。
- また、「ビューオプション」から「リモート制御のリクエスト」(図15)を選択すると、他者が共有しているデータをスクロールしたり、データに書き込みをしたりといったリモート操作を行うことができる。たとえば、学生の課題やレポートの修正を行う際など、対面で紙面に書き込みをしながら指導するように、Zoom上でも同様に行うことが可能である。
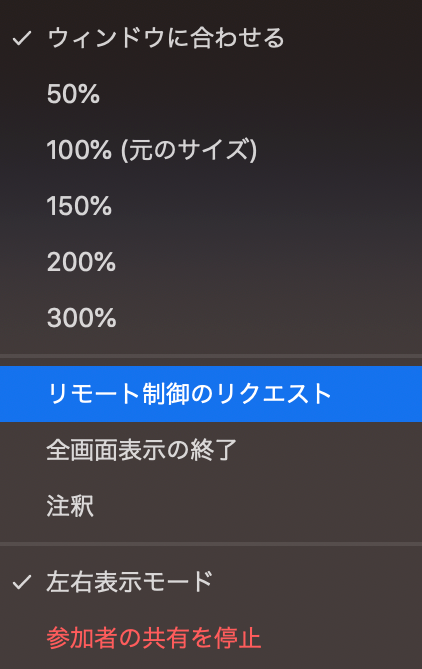
授業におけるホワイトボードの活用について
今回は、ホワイトボードの基本の使用方法、失敗あるあるとその対処法について紹介した。昨今では、生まれたときからインターネットが当たり前のように存在していたデジタルネイティブの学生が多く、オンライン授業やオンデマンド授業に対しては、おおむね肯定的な意見が多く寄せられている。ノートとペンで学習するのではなく、タブレット端末にタッチペンで書き込みながら学習している学生も少なくない。
「ホワイトボード」機能は、タッチペンにより手書きで書き込むこともできるため、学生の特性に合わせて「ホワイトボード」機能を活用することで、効果的かつ効率的に学習を進めることができるだろう。今回紹介したホワイトボード機能について、思考の整理やグループワーク、資料作成、課題の添削など、さまざまな場面でご活用いただければ幸いである。






