はじめに
ICT(information and communication technology、情報通信技術)を活用した学習教材のデバイスとしては、パソコン、スマートフォン(以下「スマホ」と略す)、タブレットが広く活用されているだろう。そのなかでもスマホとタブレットは、パソコンに比してコンパクトで携帯性に優れ、操作がシンプルでわかりやすいといった特徴がある。また、写真撮影や動画撮影の操作も簡単であり、編集アプリケーション(以下「アプリ」と略す)を使用することで、1つの端末で撮影・再生・編集を行える。
現在はさまざまなメーカーのスマホやタブレットが販売されているが、今回はiPadでの動画撮影・再生・編集とAirDrop使用方法の4つの場面について紹介する。
場面1 動画を撮影する
- 「カメラ」のアプリを選択する(図1)。
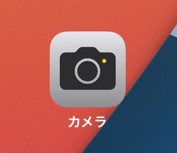
- アプリを起動すると、撮影画面が立ち上がる(図2)。
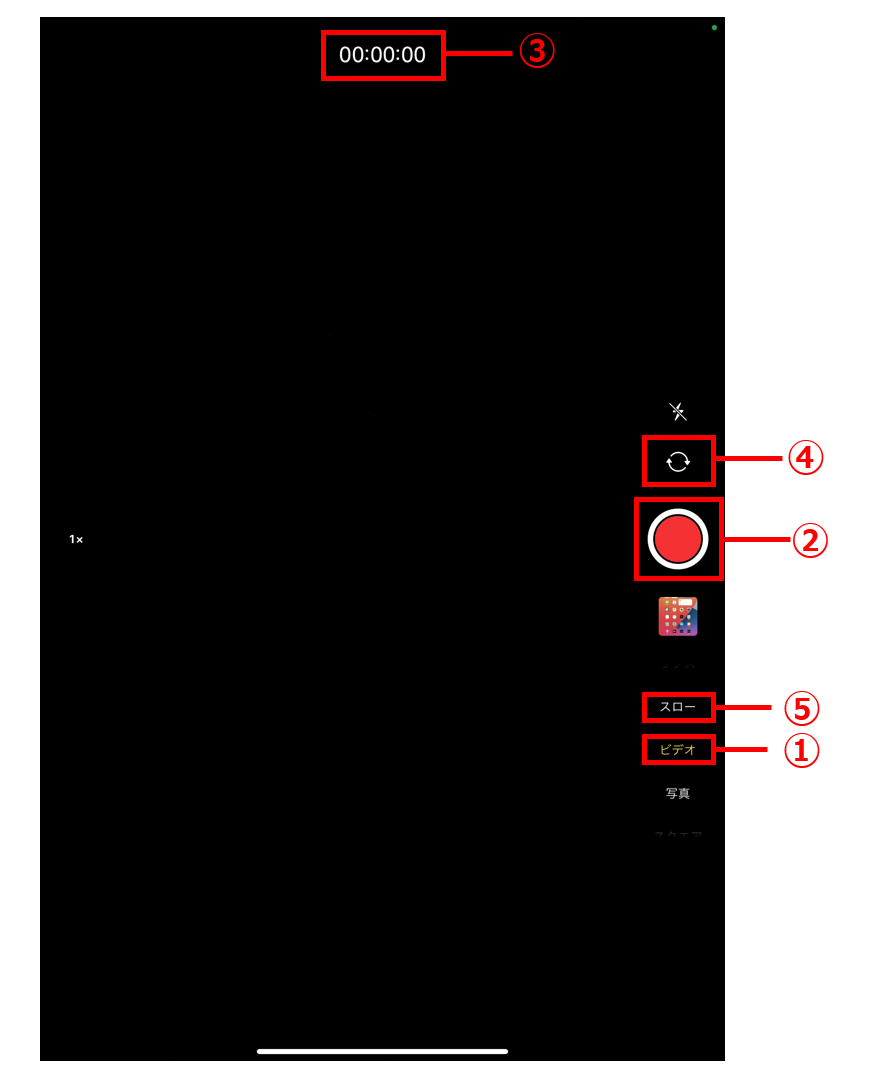
- 画面右側にメニューが縦表示される。デフォルトでは「写真」に設定されているため、メニューをスワイプ(指で画面を押した状態のまま、上下左右にスライドさせること)して「ビデオ」に設定する(図2①)。
- 赤丸の「録画」アイコンをタップすることで、ビデオの撮影を開始することができる(図2②)。
- ビデオの撮影中は、画面上に録画時間が表示される(図2③)。
- 録画を終了するには、再度、赤丸の「録画」アイコンをタップする(図2②)。
- 赤丸の「録画」アイコンのほかに、本体側面にある「音量調節(ボリューム)ボタン」を押すことでも、ビデオの撮影を開始・終了することができる。
- 使用する前面・背面カメラを切り替えたい場合は、画面右上にある「前面・背面カメラ切り替え」アイコンをタップする(図2④)。
- 拡大したい場合は、3倍ズームまでが可能である。ピンチする(2本の指で画面を押し、画面をつまむようにしたり押し広げるようにしたりする)ことで動画撮影前、または撮影中にズーム操作を行うことができる。
- 通常のビデオ撮影のほかに、画面右のメニューの「スロー」に設定することで、スローモーションで動画を撮影することができる(図2⑤)。
場面2 動画を再生する
ここでは、撮影した動画の再生方法を2つ紹介する。
「カメラ」アプリから動画を再生する方法
動画を撮影した直後に再生・確認することができる方法である。
- 画面右下、赤丸の「録画」アイコンの下にある撮影した動画のサムネイルをタップする(図3)。
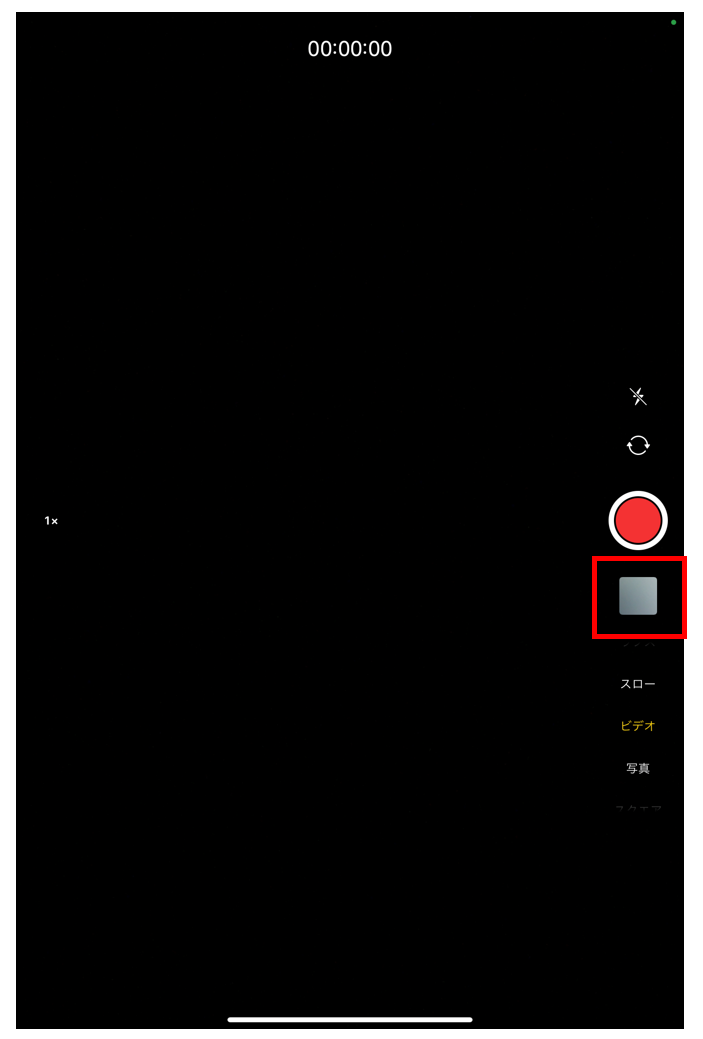
- 「写真」アプリのライブラリが立ち上がり、撮影した動画が表示される(図4)。
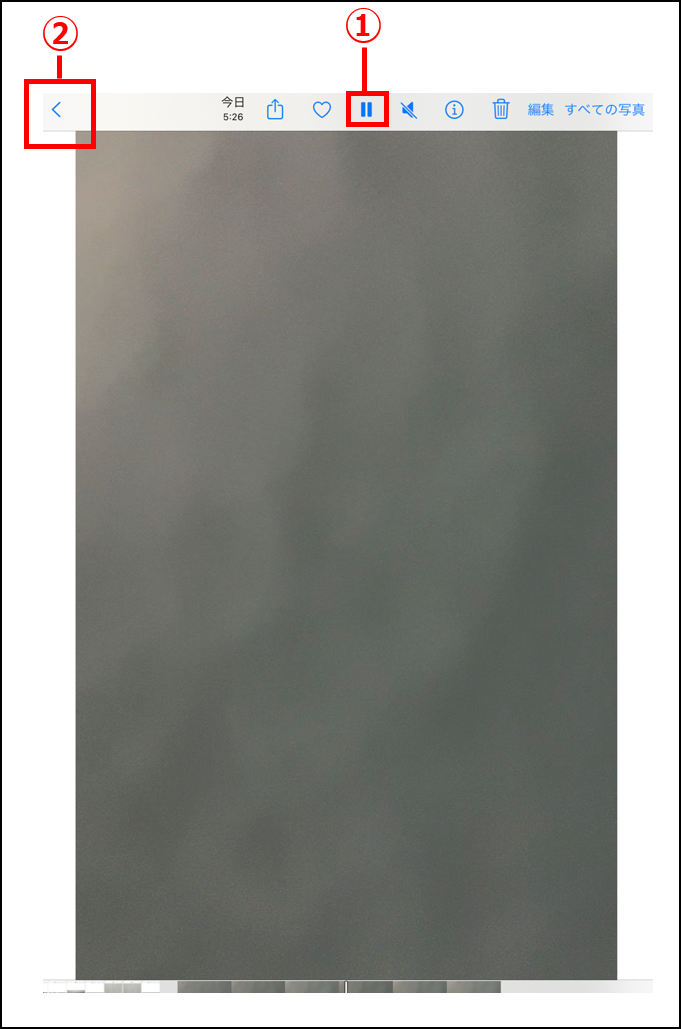
- 撮影した動画は、自動的に再生される。停止したい場合は、画面上の「停止」アイコンをタップする(図4①)。
- 「カメラ」アプリに戻るには、画面左上の「戻る」アイコンをタップする(図4②)。
「写真」アプリから動画を再生する方法
- 「写真」アプリを選択する(図5)。
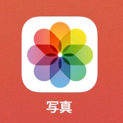
- アプリを起動すると、撮影した写真や動画の一覧が表示される(図6)。
.png)
- 一覧から動画を選択して、再生する。
- 動画の一部を繰り返したり、戻して再生したりしたい場合は、画面下の再生している動画をスワイプする(図7)。
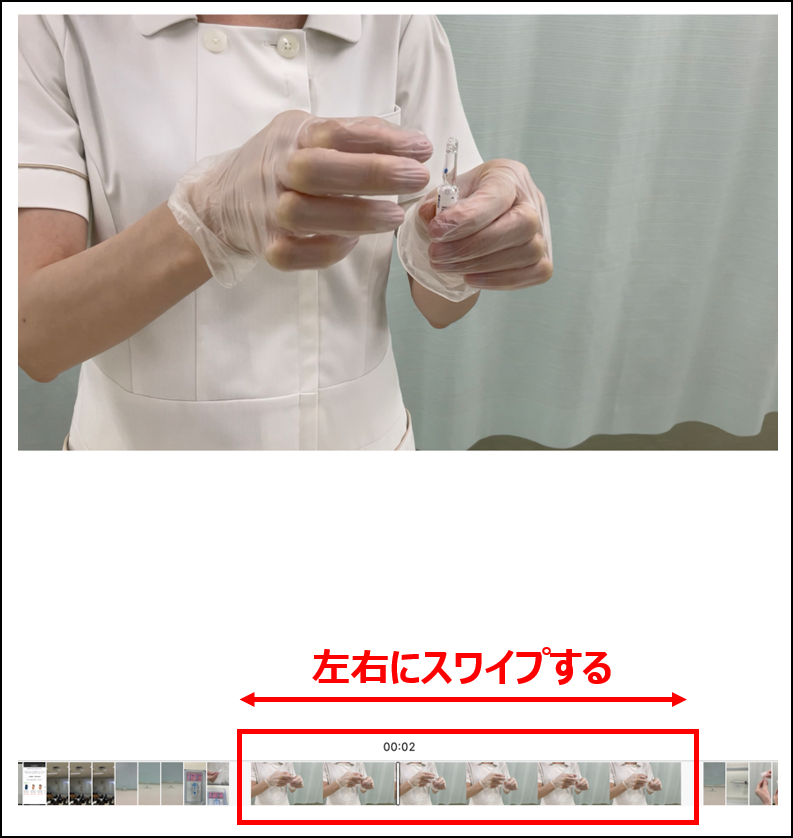
場面3 動画を編集する
ここでは、iPadの既存のアプリ「iMovie」での動画編集を紹介する。
- 「iMovie」アプリを選択する(図8)。
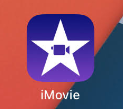
プロジェクトの作成
- アプリを起動すると、図9の画面が表示される。画面下の「新規プロジェクトを開始」をタップし、画面右下の「ムービー」をタップする。
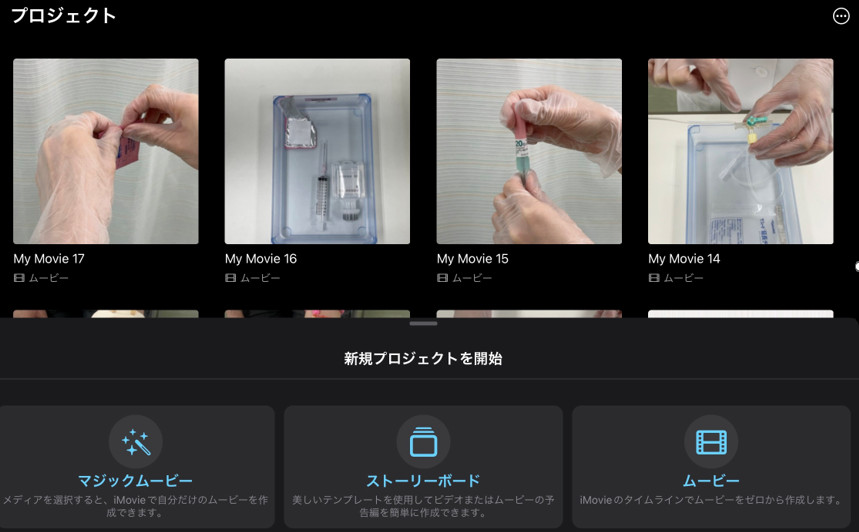
はじめに必要素材を選択する方法
- 「ムービー」をタップすると、図10の画面が表示される。画面左上の「メディア」より、必要な動画などの素材を選択し、画面下の「ムービーを作成」をタップする。
.png)
作成途中に必要素材を選択する方法
- 図10の「ムービーを作成」をタップすると、図11の画面が表示される。画面右上の「メディア」より、必要な動画などの素材をタップする。
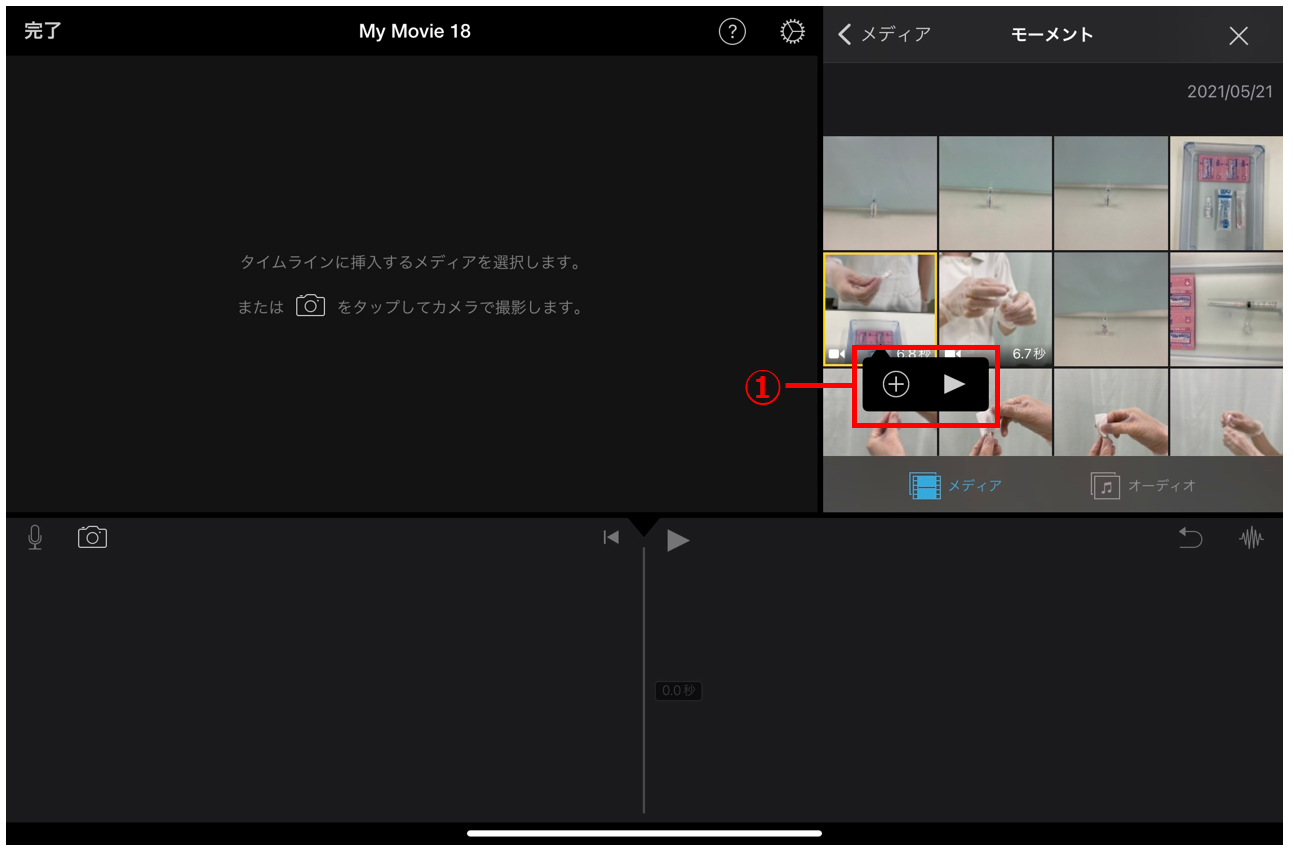
- タップした動画や写真は黄色枠で囲まれ、「追加」アイコンと、動画の場合は「再生」アイコンが表示される(図11①)。動画を確認したい場合は「再生」アイコンをタップし、動画編集に使用したい場合は「追加」アイコンをタップする。
クリップの調整
- 長さを調整したいクリップ(映像や音声など動画編集に使用する素材のこと)をタップすると、選択したクリップが黄色枠で囲まれる。その黄色枠をカットしたい位置まで左右にスワイプすることで、長さを調整することができる(図12)。
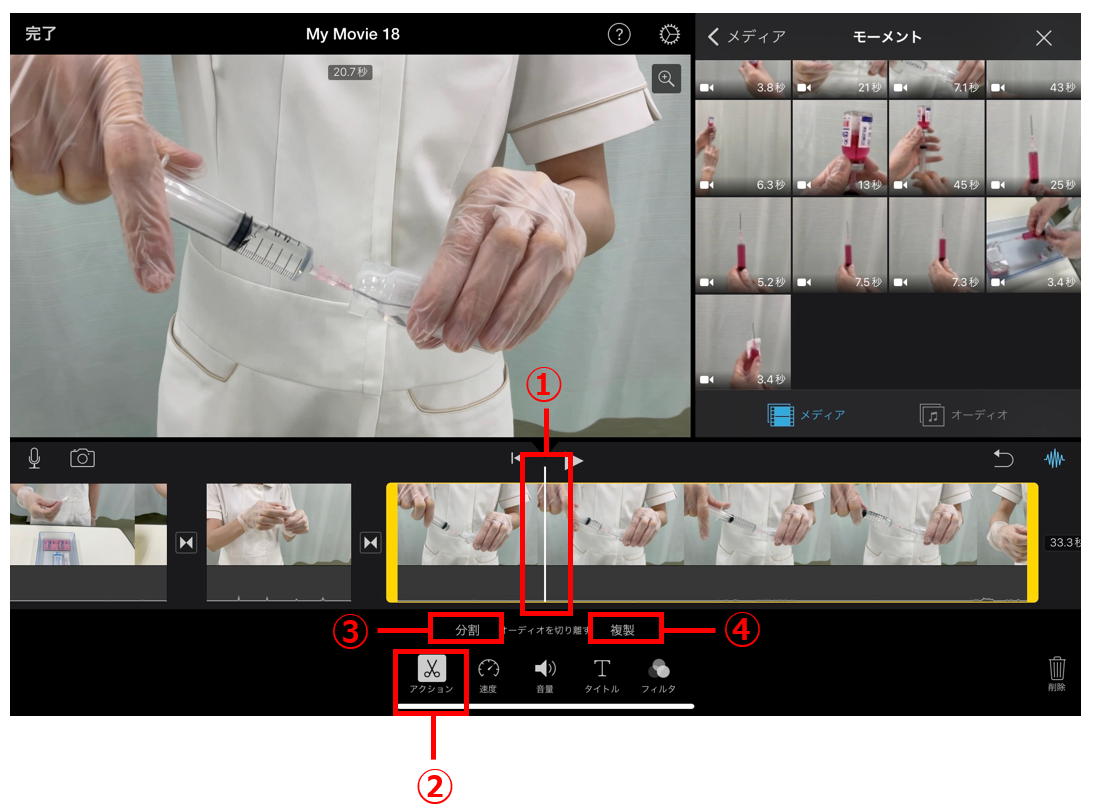
クリップの分割
クリップを分割することで、1つのクリップを2つに分けることができる。
- 分割したいクリップをタップし、クリップの中央にある白い縦線を分割したい位置に調整する(図12①)。
- 画面下の「アクション」アイコンをタップし(図12②)、「分割」アイコンをタップすることで分割できる(図12③)。
クリップの複製
クリップを複製することで、同様のクリップを編集して1つのムービーに使用することができる。
- 複製したいクリップをタップし、画面下の「アクション」アイコンをタップし(図12②)、「複製」アイコンをタップすることで複製できる(図12④)。
クリップの順序を入れ替える
- 入れ替えたいクリップを長押しし、別の位置にドラッグ(画面をタッチしたままなぞってから指を離すこと)することで、順序を入れ替えることができる。
クリップの速度を調整する
- 速度を調整したいクリップをタップし、画面下の「速度」アイコンをタップする(図13)。
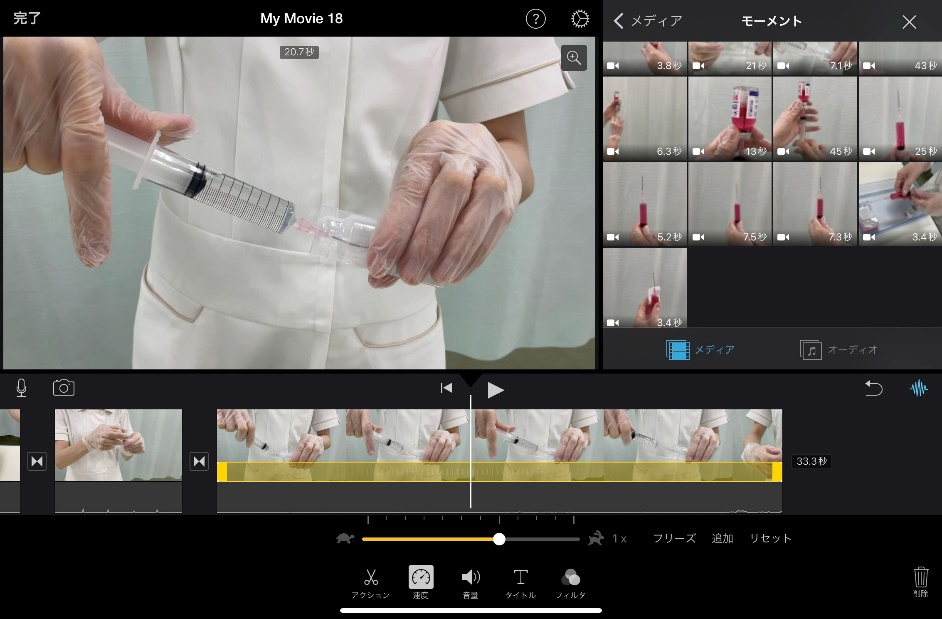
- 「カメ」のアイコンをタップすると速度を遅くすることができ、「ウサギ」のアイコンをタップすると速度を速くすることができる。
クリップの切り替え
複数のクリップを使用する場合、クリップ間の変わり目には複数のスタイルがあり、選択することができる。
- クリップとクリップの間のアイコンをタップすると、「なし」、「テーマ」、「ディゾルブ」、「スライド」、「ワイプ」、「フェード」があり、好きなスタイルをタップする(図14)。
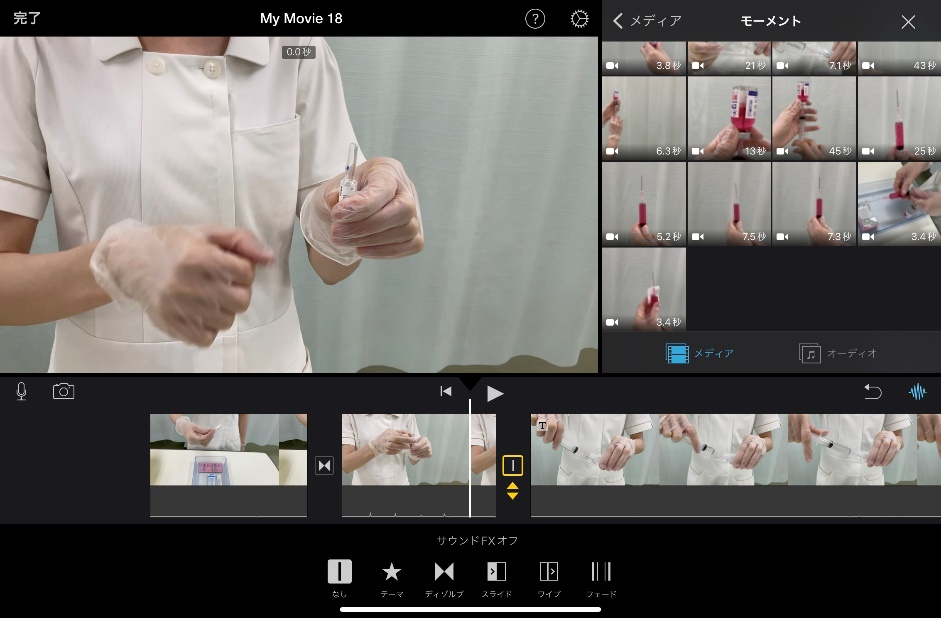
文字の入力
文字やテロップは、1つの動画に1種類入れこむことできる。
- 文字を入力したいクリップをタップし、画面下の「タイトル」アイコンをタップする(図15①)。
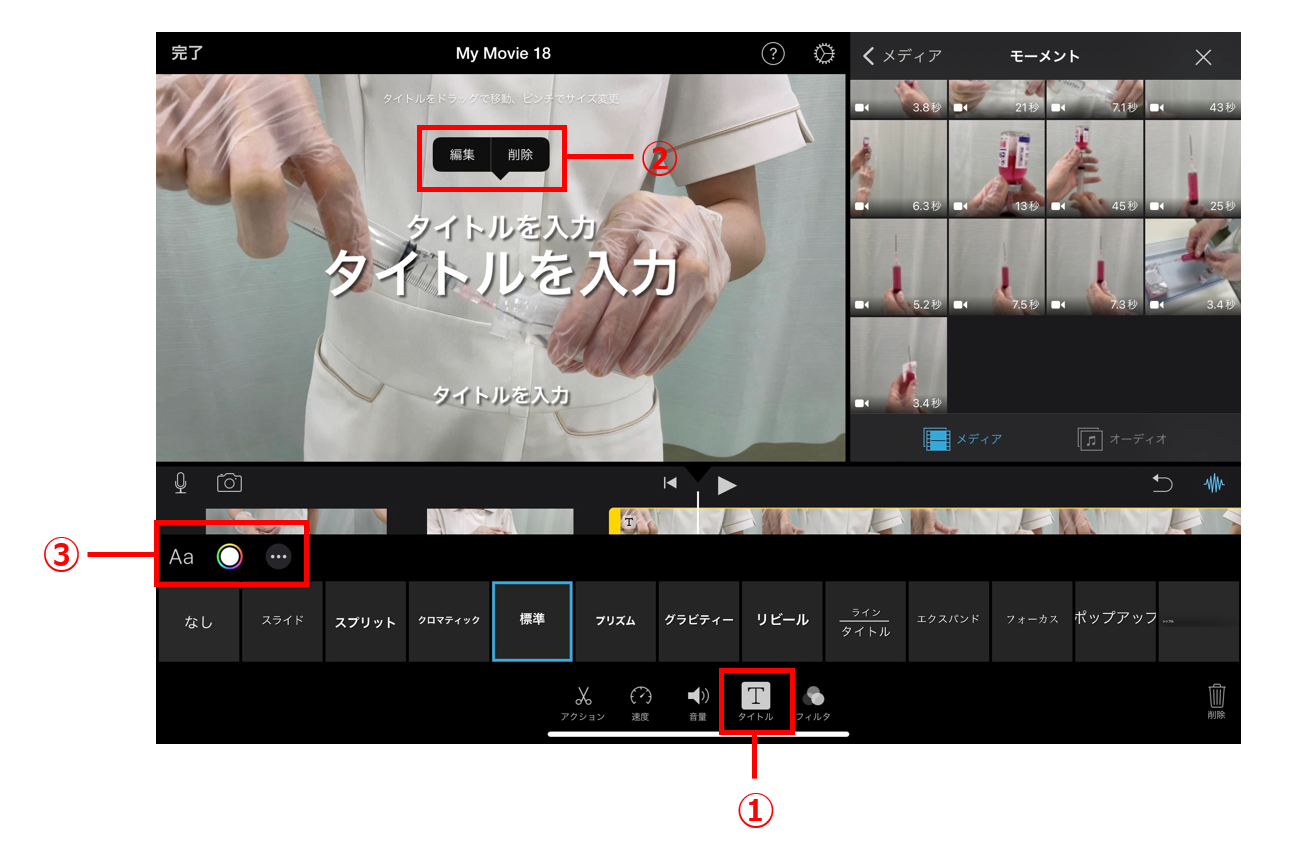
- クリップの画面下に複数のスタイルが表示され、好きなスタイルを選択する。
- 「タイトルを入力」をタップすると、「編集・削除」のアイコンが表示されるため、選択して文字の入力や不要な部分を削除することができる(図15②)。
- 文字のサイズを変更したい場合は、文字をピンチして拡大縮小する。
- 文字の位置を変更したい場合は、文字を移動したい位置までドラッグする。
- 文字スタイルを変更したい場合は、スタイルが表示されている左上のアイコンをタップして、メニューを選択して変更する(図15③)。
音量の調整、音楽の追加
撮影した動画の音量の調整や、音楽を加えることができる。
音量を調整する
- 音量を調整したいクリップをタップし、画面下の「音量」アイコンをタップし、音量を調整する(図16)。
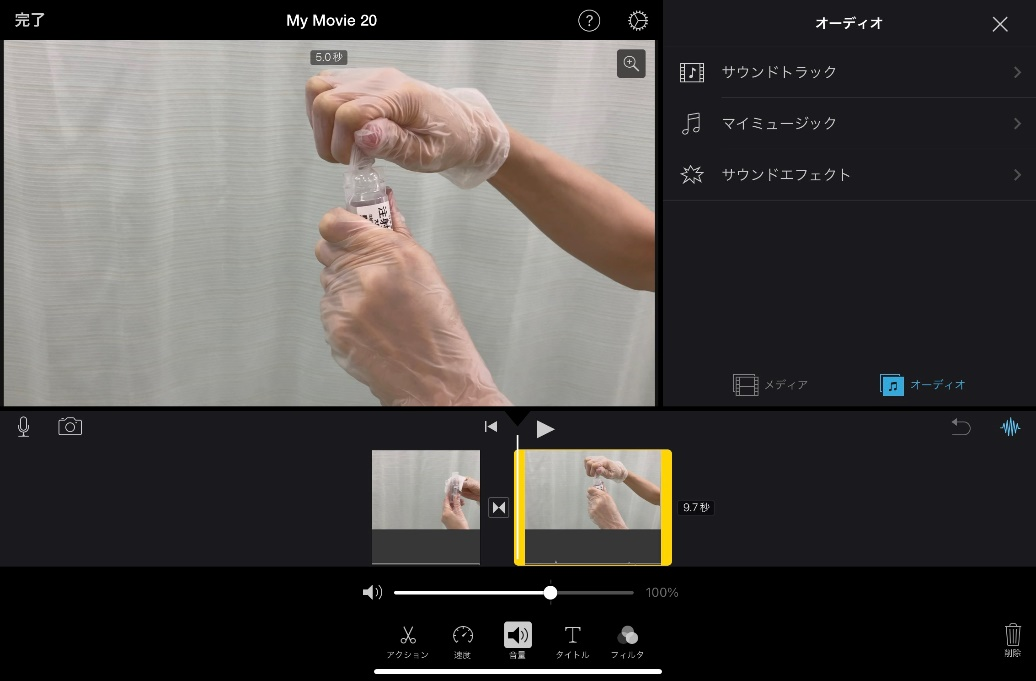
新たな音楽を追加する
- クリップの画面右にある「オーディオ」アイコンをタップすると、「サウンドトラック」、「マイミュージック」、「サウンドエフェクト」が表示されるため、いずれかを選択する。
場面4 AirDropの使用方法
AirDropは近くのAppleデバイスと、動画や写真などのデータを共有できる機能である。たとえば、1つのグループが撮影した動画を、他のグループと素早く簡単に共有することができる。
Wi-FiとBluetoothの設定
AirDropを使用するためには、Wi-FiとBluetoothが有効である必要がある。
- 「設定」のアプリを選択する(図17)。

- 「Wi-Fi」と「Bluetooth」の設定画面を開き、オンになっていることを確認する。
- 「インターネット共有」のアイコンがある場合は、「ほかの人の接続を許可」をオフにする。
デバイス名の設定
データの送受信の際に、デバイス名が表示される。正確に送受信できるようデバイス名を設定しておくと分かりやすい。
- 「設定」のアプリを選択し(図17)、「一般」>「情報」>「名前」を確認し、必要があればデバイス名を修正する。
受信設定
AirDropを受信するときには設定に注意する必要がある。
- 「設定」のアプリを選択し(図17)、「一般」>「AirDrop」をタップする。
- 「受信しない」、「連絡先のみ」、「すべての人」が表示される。「受信しない」設定だと受信できないため、事前に「すべての人」または「連絡先のみ」を選択する。
- 「すべての人」に設定していると、近くにいるAirDrop対応のデバイスを所持している人と送受信できるため、不適切な送受信の危険性がある。そのため、ふだんは「受信しない」もしくは「連絡先のみ」に設定し、特別に必要なときのみ「すべての人」に設定し、安全には注意する。
送信方法
- 送信したい動画や写真を表示し、画面上の「共有」アイコンをタップする(図18①)。
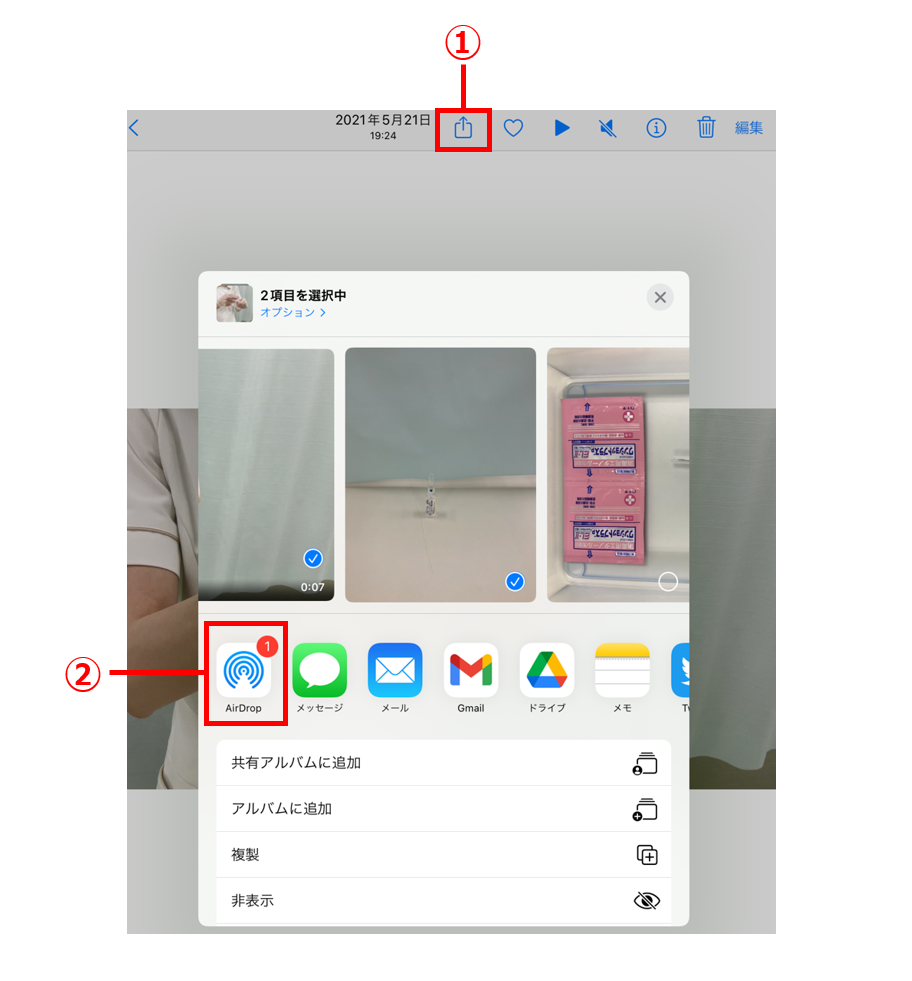
- 「AirDrop」をタップし(図18②)、送る相手のデバイス名を選択し、「送信済み」と表示されたら送信が完了する。
おわりに
今回は、iPadでの動画撮影・再生・編集とAirDrop使用方法の4つの場面を紹介した。スマホを使い慣れている学生にとって、タブレットも簡単に操作できるデバイスであるといえる。ここ最近では、課題レポートやプレゼンテーションに使用する原稿もパソコンではなく、スマホやタブレットで作成している学生の姿を多く見かけ、身近で使用しやすいモバイル端末であることがわかる。
今回紹介した動画撮影・再生を通じて、学生は、看護技術を実施している自身の様子や、模擬患者を活用したシミュレーション演習にて全体像を撮影することで現場では気づかなかった模擬患者の行動などを客観的に見ることにより、リアルタイムでの振り返りに活用することができる。
加えて、撮影した動画の編集を行うことで、簡単にオリジナルの動画教材を作成することが可能であり、看護教育の現場では汎用性が高い機能といえるだろう。今回紹介した機能をさまざまな場面で活用していただきたい。






